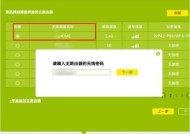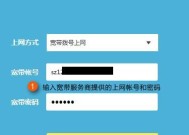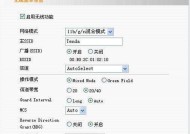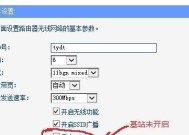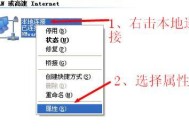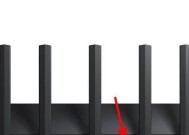如何使用电脑设置无线路由器(简单步骤帮助您轻松完成无线路由器设置)
- 电脑知识
- 2024-06-09
- 42
- 更新:2024-06-08 08:20:17
随着互联网的普及,无线路由器成为了家庭网络中不可或缺的设备之一。然而,对于一些不熟悉技术的人来说,配置无线路由器可能会是一个挑战。本文将为您提供简单易懂的步骤,帮助您使用电脑完成无线路由器的设置。
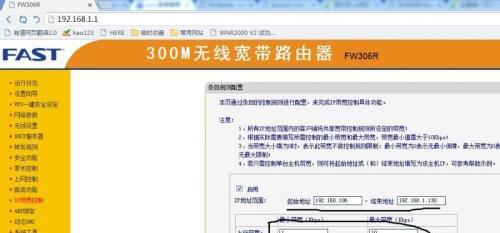
一、检查设备
在开始设置无线路由器之前,首先要确保您已经准备好了所需的设备和材料。您将需要一台电脑、一根网线以及您购买的无线路由器。
二、连接路由器
将无线路由器插入电源,并用网线将其连接到电脑的以太网接口。确保插头插入正确的插孔,并检查连接是否牢固。
三、打开浏览器
打开您常用的浏览器,比如Chrome、Firefox或者Safari。在地址栏中输入路由器的默认IP地址,通常是192.168.1.1或者192.168.0.1,然后按下回车键。
四、输入用户名和密码
在打开的路由器管理页面上,您需要输入用户名和密码进行登录。默认情况下,用户名一般是admin,而密码可能是admin、123456或者留空。如果您不确定,请查看路由器的使用手册或者参考其它资料。
五、找到无线设置
登录后,您将看到路由器的设置界面。找到一个名为“无线设置”、“WiFi设置”或类似的选项。
六、更改网络名称
在无线设置界面中,您可以更改无线网络的名称,也就是SSID。选择一个易于辨识且不容易被他人猜到的名称,这将是您无线网络的标识。
七、设置密码
同样在无线设置界面中,您可以设置一个密码来保护您的无线网络。选择一个强密码,并确保将其妥善保存。这样可以防止陌生人非法访问您的网络,同时保障您的网络安全。
八、选择加密方式
在设置密码后,您需要选择一种加密方式来保护您的无线网络。最常用的加密方式是WPA2-PSK,它提供了更高的安全性。确保选择了正确的加密方式,并输入密码。
九、启用无线功能
在无线设置界面中,您还需要找到“启用无线功能”或类似的选项,并确保它已经被勾选上。这样,您的无线网络才能正常工作。
十、保存设置
在您完成所有设置后,务必点击保存或应用按钮,以保存所做的更改。这样,您的设置才能生效。
十一、断开网线连接
在保存设置后,可以断开电脑和无线路由器之间的网线连接。您的无线网络已经可以正常使用了。
十二、连接无线网络
现在,您可以在电脑的WiFi设置界面中找到您新设置的无线网络名称(SSID),并选择连接。输入之前设置的密码,您就可以成功连接到无线网络了。
十三、测试网络连接
连接上无线网络后,打开浏览器测试一下网络连接是否正常。访问一些常用的网站,确保能够正常加载页面。
十四、添加其他设备
如果您有其他需要连接到无线网络的设备,比如手机、平板或智能家居设备,可以使用相同的方式将它们连接到无线网络。
十五、
通过以上简单的步骤,您已经成功地使用电脑完成了无线路由器的设置。现在,您可以享受畅快的无线网络体验,并为其他设备提供稳定可靠的互联网连接。如果您有任何问题,请随时查阅路由器的使用手册或寻求专业技术支持。祝您上网愉快!
电脑设置无线路由器的方法
随着互联网的普及和发展,无线网络已经成为我们生活中不可或缺的一部分。而设置无线路由器是连接网络的第一步,本文将详细介绍以用电脑设置无线路由器的方法,让你轻松享受高速网络的畅快体验。
一:购买合适的无线路由器设备
在设置无线路由器之前,首先需要购买一个合适的无线路由器设备。根据家庭或办公室的网络需求,选择适合的型号和规格的路由器。关键是要确保路由器能够支持所需的网络速度和覆盖范围,以提供稳定可靠的网络连接。
二:了解无线路由器的基本功能
在开始设置无线路由器之前,先了解一些基本的无线路由器功能。这包括设置Wi-Fi名称(SSID)、设置Wi-Fi密码、启用/禁用Wi-Fi、设置IP地址等。这些基本功能是保证网络连接安全和稳定性的关键。
三:将路由器连接到电脑
要进行无线路由器的设置,需要将路由器与电脑连接。可以通过网线或者无线方式连接,根据实际情况选择合适的方式。确保连接稳定后,继续进行下一步设置。
四:打开浏览器访问路由器管理页面
在电脑上打开浏览器,并在地址栏中输入路由器的默认管理地址。通常情况下,可以在无线路由器的说明书或者背面标签上找到这个地址。输入地址后,按下回车键即可进入路由器的管理界面。
五:输入管理员账号和密码登录
进入路由器管理界面后,需要输入管理员账号和密码进行登录。这些信息通常也可以在路由器的说明书或者背面标签上找到。输入正确的账号和密码后,点击登录按钮即可进入路由器的设置界面。
六:设置Wi-Fi名称(SSID)
在路由器的设置界面中,找到Wi-Fi设置选项,并输入自定义的Wi-Fi名称(SSID)。这个名称将作为网络的识别符,其他设备可以通过搜索Wi-Fi列表找到并连接该网络。
七:设置Wi-Fi密码
为了保护无线网络的安全,设置一个强密码是必要的。在路由器的设置界面中,找到Wi-Fi密码设置选项,并输入自定义的密码。建议密码长度不少于8位,并包含字母、数字和特殊字符,以提高安全性。
八:启用/禁用Wi-Fi功能
如果不希望将无线网络暴露在外,可以在路由器的设置界面中找到Wi-Fi开关,并将其关闭。这样就可以禁用无线网络功能,只保留有线网络连接。
九:设置IP地址和子网掩码
在路由器的设置界面中,找到IP地址和子网掩码设置选项,并输入适合你网络环境的IP地址和子网掩码。这些参数将用于配置局域网内的设备IP地址,以实现内部设备间的通信。
十:配置其他高级设置
除了基本的设置之外,还可以根据需要进行其他高级设置。这包括端口转发、虚拟服务器、MAC地址过滤等功能,可以根据自己的需求选择是否进行配置。
十一:保存并应用设置
在完成所有设置后,不要忘记保存并应用这些设置。在路由器的设置界面中,找到保存或应用按钮,点击以确认设置的生效。这样才能让之前的设置生效并应用到无线路由器上。
十二:测试无线网络连接
完成所有设置后,可以使用其他设备(如手机、平板电脑等)尝试连接无线网络。输入之前设置的Wi-Fi名称和密码,如果能够成功连接并上网,说明设置无线路由器成功。
十三:常见问题与解决方法
在设置无线路由器的过程中,可能会遇到一些问题。比如无法登录、无法连接、速度慢等。在这一部分,我们将详细介绍常见问题的解决方法,帮助你顺利完成无线路由器的设置。
十四:安全设置和网络管理
为了保护网络安全,还可以进行一些安全设置和网络管理。如更改管理员密码、启用访客网络、限制设备数量等功能,以提高网络的安全性和管理性。
十五:
通过本文所介绍的方法,你可以轻松地使用电脑设置无线路由器,享受高速稳定的无线网络连接。请确保按照步骤进行设置,并注意保护好路由器的管理员账号和密码,以确保网络的安全性。