华为平板连接电脑怎么设置?设置步骤详细说明?
- 电脑知识
- 2025-04-12
- 15
- 更新:2025-04-09 00:23:49
随着智能设备的普及,平板电脑在我们生活中的地位愈发重要,尤其是在移动办公与学习领域。华为平板因其卓越的性能和人性化设计受到众多用户的青睐。然而,如何将华为平板与电脑顺利连接,完成文件传输、屏幕共享等功能,可能对一些新手来说是个挑战。本文将详细说明华为平板连接电脑的设置步骤,帮助您轻松实现两者之间的高效连接。
1.确保平板与电脑具备必要的连接条件
在开始连接之前,我们需要确保平板和电脑都满足连接的基本要求。对于大多数华为平板来说,要求平板运行的是EMUI9.0及以上版本的系统。对于电脑,操作系统需要是Windows7以上版本,或最新的macOS系统。
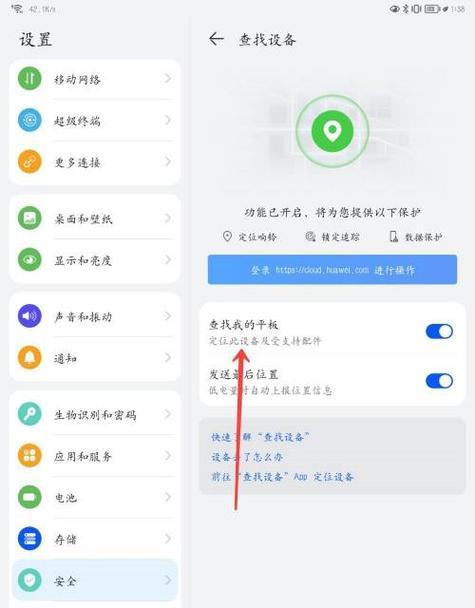
2.选择合适的连接方式
连接华为平板和电脑有多种方式,常见的有USB有线连接、Wi-Fi无线连接和蓝牙连接。
USB有线连接:这种连接方式最为稳定和快速,适合传输大文件。使用USB数据线将平板直接连接到电脑即可。
WiFi无线连接:需要在平板和电脑上安装相应的软件(例如华为的“手机克隆”应用),通过WiFi网络来同步文件和数据。
蓝牙连接:适用于传输较小的文件,步骤简单。在平板和电脑的蓝牙功能打开后,进行配对连接。
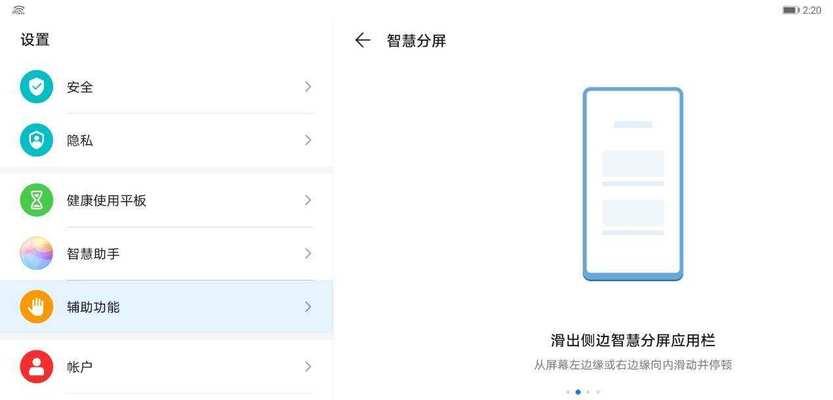
3.USB有线连接设置步骤
3.1准备USB数据线
确保您有一根适用于华为平板的USB数据线。
3.2连接设备
1.使用USB数据线将华为平板的USB接口连接到电脑的USB端口。
2.在平板上会出现提示是否信任此电脑,选择“信任”以允许数据传输。
3.3文件管理
连接成功后,电脑会自动识别华为平板为移动存储设备,可以在我的电脑中看到平板的存储空间,就像操作U盘一样简单地进行文件管理。
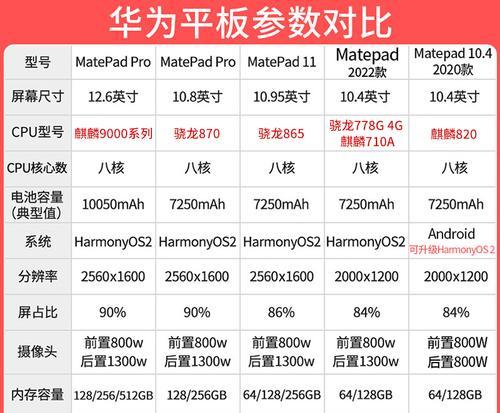
4.Wi-Fi无线连接设置步骤
4.1安装软件
在平板和电脑上安装“手机克隆”或其他类似的文件传输软件。可以在电脑问官网下载华为手机克隆软件。
4.2启动软件
1.在平板和电脑上分别启动“手机克隆”软件。
2.在平板上的软件中选择“我是新手机”或“我需要迁移数据”选项。
3.在电脑上的软件中选择“我是旧手机”并开始搜索可用设备。
4.3开始连接
1.当平板出现在电脑搜索列表中时,点击连接。
2.按照提示完成连接配对,设置好连接密码。
3.配对成功后,您就可以在软件界面进行文件的选择与传输了。
5.蓝牙连接设置步骤
5.1启用蓝牙功能
1.在平板和电脑上启用蓝牙功能。
2.在平板上进入设置,搜索并配对蓝牙设备。
5.2连接设备
1.在电脑上选择平板名称,进行配对请求。
2.在平板上确认配对请求,输入电脑发出的配对码。
5.3文件传输
配对成功后,就可以在电脑的蓝牙设备管理中找到平板,并通过发送或接收文件的方式进行数据传输。
6.常见问题解决
如果遇到无法识别设备的问题,请检查USB数据线是否接触良好或尝试更换数据线。
确保平板和电脑的软件版本兼容。
在使用WiFi连接时,如出现网络不稳定情况,建议检查网络设置或尝试更换网络环境。
蓝牙连接中,若配对过程中出现障碍,请确保两设备的蓝牙功能都已打开,并且没有其他蓝牙设备干扰。
7.结语
通过以上步骤的介绍,您应该能够顺利实现华为平板与电脑之间的连接设置。无论是通过USB有线连接、Wi-Fi无线连接还是蓝牙连接,每种方式都有其独特的优势和适用场景。希望本文的指南能帮助您在工作中提高效率,在学习中更加便捷。通过实践这些步骤,相信您很快会成为连接平板与电脑的高手。











