笔记本电脑亮度调整步骤是什么?
- 电脑知识
- 2025-04-07
- 16
- 更新:2025-03-27 00:48:21
在使用笔记本电脑的日常过程中,屏幕亮度是影响使用体验的一个重要因素。适当的亮度不仅可以减少眼睛疲劳,还能延长电池续航时间。本文将详细指导您如何调整笔记本电脑的屏幕亮度,并解答一些常见问题,确保您能够轻松掌握这一技能。
了解屏幕亮度的调整方法
调整笔记本电脑屏幕亮度的方法会因为操作系统的不同而有所差异。但总体上,可以分为通过物理按键调整和通过软件设置调整两种方式。下面,我们将具体介绍这两种方法。
通过物理按键调整
很多笔记本电脑都配备了功能键(Fn)和特定的亮度调节按键(通常标有太阳或灯泡图案)。以下是一般步骤:
1.识别亮度调整按键:在键盘上找到标有太阳或灯泡图案的按键,这些就是调节亮度的功能键。
2.调整亮度:按住Fn键的同时,按下亮度增加或减少按键(通常分别标有加号和减号)。每按一次,亮度会相应地调整。
3.观察屏幕变化:随着按键的每次按下,屏幕亮度应该会发生变化。如果屏幕变亮或变暗,说明调节成功。
通过软件设置调整
不同的操作系统有不同的设置方法,以下是Windows系统和macOS系统的操作步骤。
Windows系统下的调整步骤:
1.打开设置菜单:点击屏幕左下角的“开始”按钮,选择“设置”(齿轮形状图标)。
2.进入系统设置:在设置窗口中点击“系统”选项。
3.选择显示设置:在左侧菜单栏中选择“显示”。
4.调整亮度滑块:在显示设置页面中找到亮度调节滑块,并根据需要进行调整。滑块往右移动,亮度增加;往左移动,亮度减少。
5.使用夜间模式:在显示设置中,您可以开启“夜间模式”来减少蓝光对眼睛的影响。
macOS系统下的调整步骤:
1.打开系统偏好设置:点击屏幕左上角的苹果菜单,选择“系统偏好设置”。
2.选择显示器设置:在系统偏好设置中找到并点击“显示器”图标。
3.调节亮度:在显示器设置中,切换到“显示器”标签页,在该界面中有一个亮度调节滑块,左右滑动即可调整屏幕亮度。
4.使用自动调节亮度:在相同的对话框中,勾选“自动调节亮度”选项,让系统根据周围光线自动调整屏幕亮度。

常见问题解答
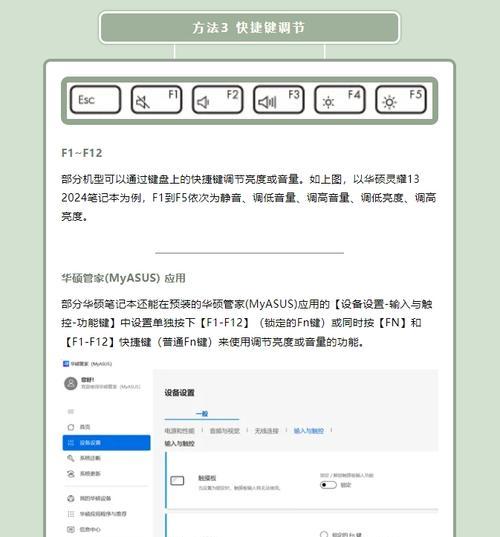
为什么我的电脑没有亮度调节按键?
如果您的笔记本电脑没有配备亮度调节按键,您需要通过屏幕设置中的软件选项进行调整。上面提到的Windows和macOS系统操作步骤可以帮助您通过软件界面进行亮度调节。
调整亮度时屏幕没有反应怎么办?
如果调整亮度时屏幕没有反应,可能是因为亮度调节驱动程序出现故障或者系统设置问题。您可以尝试以下操作:
检查驱动更新:访问笔记本电脑品牌官网,下载并安装最新的显卡驱动。
恢复系统设置:如前文所述,进入系统设置重新调整亮度。
系统还原:如果问题依旧,可以考虑使用系统还原功能,回退到一个已知的正常亮度设置状态。
如何调整屏幕亮度以延长电池续航?
在使用笔记本电脑的电池供电时,将亮度调低可以有效延长电池的使用时间。建议根据周围光线情况适当降低亮度,并关闭不必要的背景程序和蓝牙等设备。
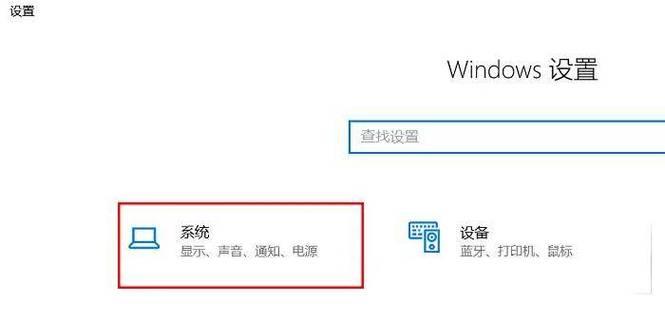
综上所述
掌握了调整笔记本电脑亮度的方法后,您将能更舒适、高效地使用您的设备。不论是通过物理按键直接调整,还是通过系统设置软件进行细致的调整,了解这些知识都是提高日常电脑使用体验的有益步骤。希望本文能帮助您轻松掌握这一技能,并改善您使用笔记本电脑的舒适度。











