W10电脑隐藏图标如何显示?有哪些步骤?
- 数码技巧
- 2025-04-12
- 16
- 更新:2025-03-27 00:48:15
随着Windows10的普及,越来越多的用户开始熟悉并依赖这一强大的操作系统。但在日常使用过程中,用户经常会遇到一些功能或设置上的问题。不小心隐藏了桌面图标,想要恢复显示时,可能会感到迷茫。本文将为你详细解释,如何在W10电脑上显示隐藏的图标,并会提供一步一步的指南,确保即便是计算机新手也能轻松搞定。
了解隐藏图标的原因
在深入到如何显示隐藏图标之前,我们首先需要了解为何会不小心隐藏了桌面图标。可能的情况包括误操作任务栏设置、在系统设置中无意切换了显示选项等。
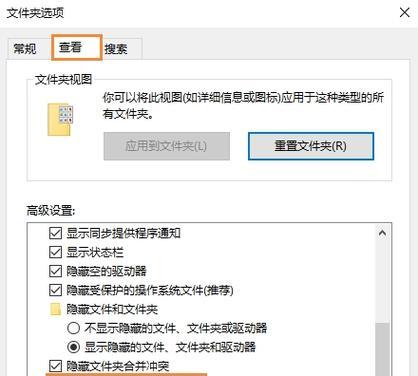
如何显示W10隐藏的电脑图标?
第一步:点击桌面空白处
要想显示隐藏的图标,首要步骤是在桌面上找到空白处点击鼠标右键。
第二步:选择“视图”选项
在弹出的上下文菜单中,找到“视图”这一选项,并点击。
第三步:取消隐藏图标
在“视图”菜单中,取消勾选“显示桌面图标”。这个操作看起来与显示图标相反,但实际上是让系统重新显示所有隐藏的图标。
验证是否成功
完成上述步骤后,桌面图标应该已经全部显示出来了。如果还有图标没有显示,可能需要进行下一步检查。
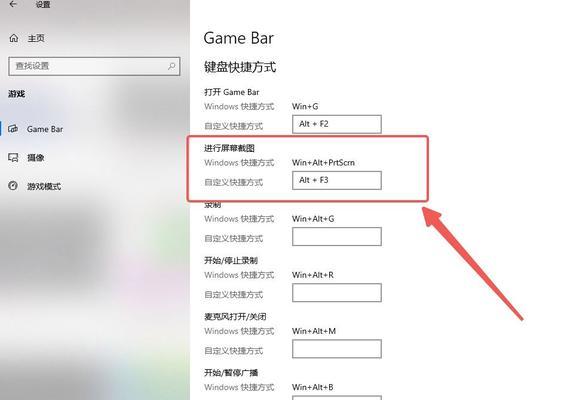
高级设置-恢复系统默认设置
如果上述方法不奏效,可能需要通过更高级的设置来恢复系统的默认显示状态。
第一步:打开“个性化”设置
点击“开始”菜单,选择设置中的“个性化”。
第二步:选择“背景”选项卡
在个性化设置中,选择“背景”,然后点击“桌面图标设置”。
第三步:确认桌面图标并应用
在“桌面图标设置”窗口中,确保所有需要显示的图标前都勾选了,点击“应用”和“确定”。
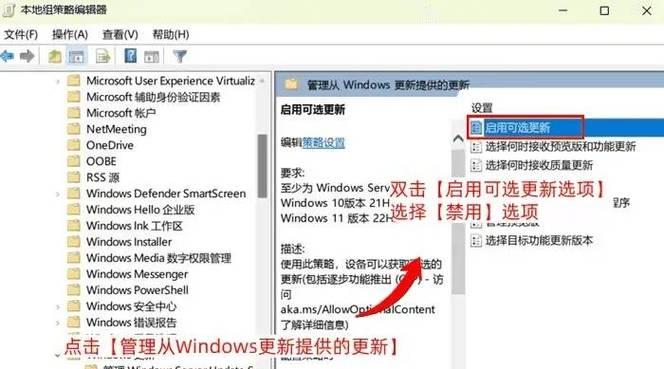
检查是否有系统更新
操作系统可能因为某些原因未能正确执行显示操作,这时可以检查系统是否有更新需要安装。
第一步:打开“设置”
使用快捷键“Win+I”打开设置。
第二步:选择“更新与安全”
在设置菜单中,选择“更新与安全”来检查是否有可用的更新。
第三步:安装所有可用更新
如果有可用的更新,下载并安装它们。系统更新有时候可以解决一些显示相关的问题。
常见问题解答
问:不小心隐藏了快捷方式怎么办?
答:和恢复隐藏的电脑图标方法相同,通过“视图”菜单取消隐藏,或者使用“桌面图标设置”来重新勾选显示。
问:为什么我的电脑图标一直显示不出来?
答:可能是由于系统设置被修改或者存在某些系统文件损坏。按照本文提供的方法步骤操作一次,如果问题仍然存在,建议考虑进行系统修复或联系技术支持。
问:更新系统后桌面图标消失了怎么办?
答:更新后,系统可能会重置某些设置。请按照上述方法检查和设置桌面图标显示。
结语
通过以上步骤,你应该能够成功在W10电脑上显示隐藏的桌面图标。如果在操作过程中遇到任何问题,不妨参考本文的常见问题解决方法,或者寻求专业人士的帮助。作为Windows10系统的用户,了解如何调整和解决相关问题,可以让你的计算机使用体验更加顺畅。











