newline笔记本电脑如何进行连接?
- 数码技巧
- 2025-04-12
- 19
- 更新:2025-03-27 00:47:27
在这个数字时代,笔记本电脑已经成为我们工作和生活中不可或缺的工具。newline品牌作为市场上的新兴力量,以其出色的设计和性能赢得了用户的青睐。但即便是技术娴熟的用户,也可能在连接newline笔记本电脑时遇到一些困难。本文旨在为所有newline笔记本电脑用户提供一份简洁、详尽的连接指南。
理解newline笔记本电脑的连接接口
在开始之前,了解newline笔记本电脑的基本连接接口是非常重要的。一般来说,newline笔记本电脑都配备了以下常见接口:
USB端口:用于连接键盘、鼠标、外置硬盘等设备。
HDMI接口:用于连接显示器、投影仪等显示设备。
音频接口:包括耳机插孔和麦克风插孔,用于音频设备的连接。
电源接口:用于笔记本电脑的充电。
了解这些接口将帮助你更好地完成接下来的连接步骤。

步骤一:连接外置显示设备
连接newline笔记本电脑至外部显示器时,你可以按照以下步骤操作:
1.确保显示器电源已开启。
2.使用HDMI线将newline笔记本电脑的HDMI端口连接到显示器的HDMI输入端口。
3.打开newline笔记本电脑,按下`Fn`+`F6`(或类似组合键)以切换显示模式。
如果HDMI连接未生效,你也可以尝试使用`Windows`键+`P`键来选择“仅笔记本电脑屏幕”、“复制”、“扩展”等显示选项。
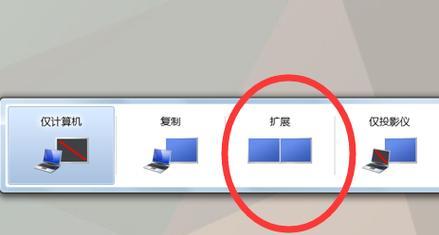
步骤二:连接网络
连接newline笔记本电脑至网络可以有线或无线两种方式:
有线网络连接
1.找到笔记本电脑背面或侧边的以太网端口。
2.使用以太网线将笔记本电脑连接到路由器或交换机的以太网端口。
3.等待几秒钟,计算机通常会自动识别网络连接。
无线网络连接
1.确保你的无线网络已经开启,并且笔记本电脑的无线功能已经打开(通常通过按下`Fn`+`F3`键实现)。
2.点击任务栏右下角的网络图标。
3.选择你的无线网络名称,输入密码,然后连接。

步骤三:连接打印机及其他外设
当你需要连接打印机或其他外设时,可以这样做:
1.将打印机通过USB线连接至newline笔记本电脑。
2.如果是第一次连接该打印机,可能会弹出寻找驱动程序的提示。此时,你可以插入打印机附带的安装光盘或前往打印机制造商官网下载对应的驱动程序进行安装。
3.安装完毕后,打印机通常会出现在“设备和打印机”列表中。
步骤四:音频设备连接
连接音频设备非常简单:
1.使用3.5mm音频线将耳机或外接音箱连接到笔记本电脑的音频端口。
2.如果设备是麦克风,确保它连接到了正确的麦克风输入端口。
3.点击任务栏右下角的音量图标,确认输出和输入设备设置正确。
常见问题解决
在连接newline笔记本电脑时,可能会遇到一些常见问题,以下是一些解决方法:
问题一:无法连接无线网络
确认无线网络是否正常工作。
尝试将无线路由器重启。
确认笔记本电脑无线功能已经开启。
检查是否有无线网络驱动程序的更新。
问题二:音频无声
确认音频设备没有连接错误,耳机插在耳机插孔内,麦克风插在麦克风插孔内。
调整“控制面板”中的音频设置,检查音量是否被静音或调至最低。
尝试在设备管理器中更新音频驱动程序。
问题三:连接外置显示器无输出
确认HDMI线和显示器正常工作。
检查显示屏设置,确保选择了正确的输入源。
尝试更新显卡驱动程序。
连接newline笔记本电脑至外围设备和网络相对简单,只需按照本文介绍的步骤操作,大多数情况下都可以顺利完成。如果你遇到任何问题,可以参考文章中列出的常见问题解决方案。在操作时,确保各个步骤正确无误,这样可以大大减少错误发生的概率,提高工作效率。记住,使用newline笔记本电脑时,保持耐心和细致是解决问题的关键。希望本文能够帮助你顺利地连接你的newline笔记本电脑,并且充分利用其强大的功能。
下一篇:大白充电器插头的名称是什么?











