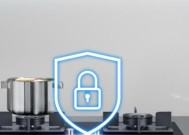电脑软件内存清理的最佳方法是什么?
- 网络经验
- 2025-04-07
- 26
- 更新:2025-03-27 00:45:35
随着科技的飞速发展,电脑已成为日常工作与生活中不可或缺的工具。然而,随之而来的电脑速度缓慢、系统卡顿等问题,使得内存清理成为许多电脑用户亟待解决的问题。本文将为你全面介绍电脑软件内存清理的最佳方法,让你的电脑恢复如初的轻快与高效率。
什么是内存清理及为何重要?
在深入探讨清理方法之前,让我们先理解内存清理的概念及其重要性。内存清理(MemoryCleaning),通常指的是释放电脑系统中不必要占用的随机存取内存(RAM)资源,从而让电脑能够运行得更加流畅。对多数电脑用户而言,定期清理内存不仅可以增强系统性能,还能提高响应速度,避免出现运行缓慢甚至死机的现象。
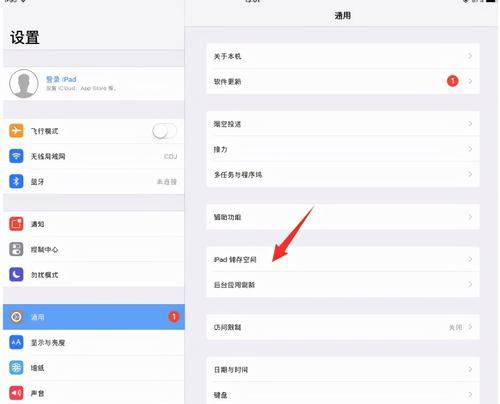
内存清理的几个常见误区
在介绍具体的清理方法之前,了解一些内存管理的常见误区同样重要:
误区一:频繁的内存清理会导致硬盘过度磨损。实际上,现代硬盘特别是固态硬盘(SSD)的耐用程度已经大幅提高,合理清理内存不会对硬盘造成显著损害。
误区二:自动清理内存软件更有效。部分自动清理软件可能并不如手动清理那样精确,甚至可能不小心关闭了需要的进程。
误区三:清理内存等同于清理硬盘空间。内存清理主要针对RAM,而硬盘清理则涉及到系统文件、临时文件等的清理,两者虽有交集,但不可混为一谈。
现在,让我们以实际操作步骤来揭秘如何有效进行内存清理。
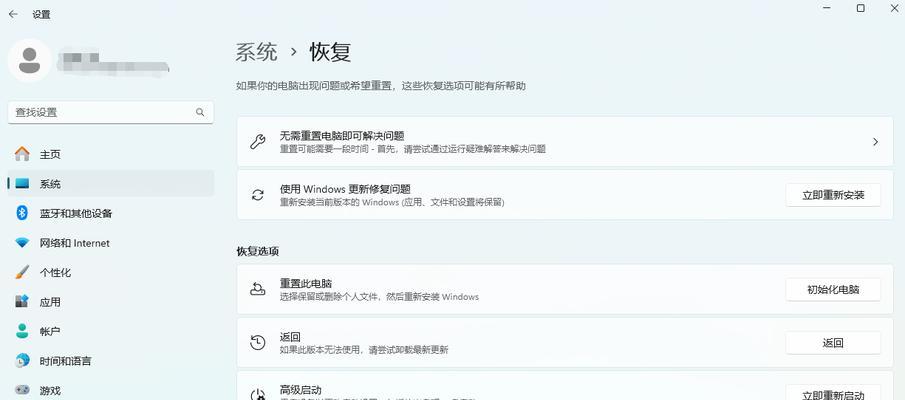
步骤一:使用任务管理器清理内存
步骤一,我们可以通过Windows系统自带的工具——任务管理器来进行内存的清理。
1.打开任务管理器:可以通过按`Ctrl+Shift+Esc`组合键快速打开,或者右键点击任务栏选择“任务管理器”。
2.结束不必要的进程:在任务管理器中,找到“进程”标签页,查看正在运行的进程。对于非系统关键进程,可以右键选择“结束任务”,释放占用的内存。注意,要避免结束系统进程,以免对系统稳定性造成影响。
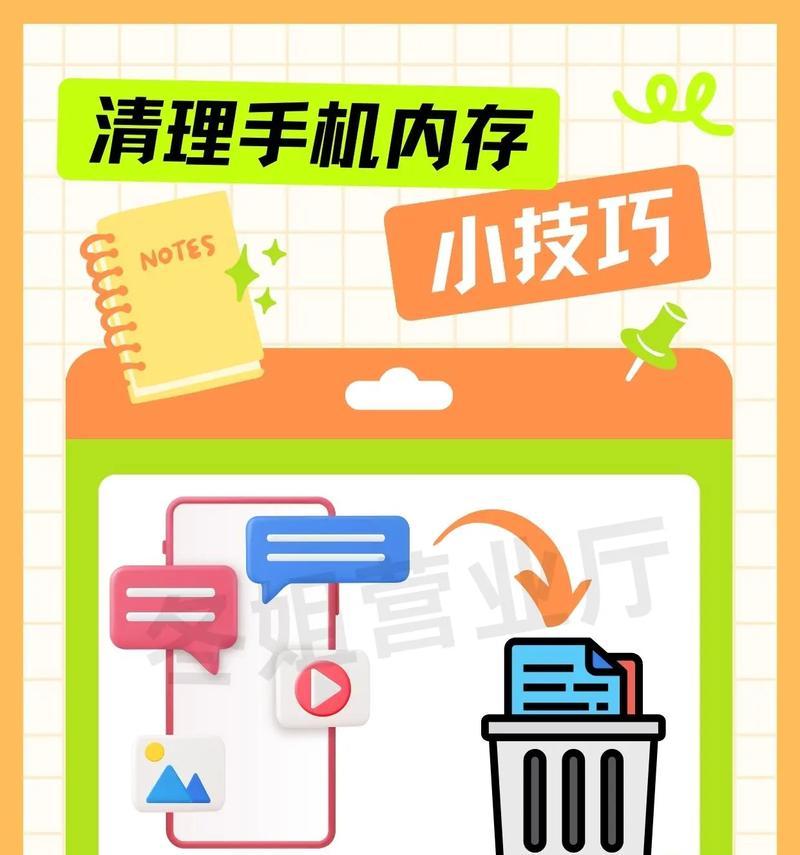
步骤二:调整虚拟内存设置
虚拟内存是操作系统为了提高内存利用率、扩大可用内存空间而使用的硬盘空间。适时地调整虚拟内存的大小,有助于提高系统性能。
1.打开系统属性:点击“我的电脑”或“此电脑”,选择“属性”,或者在搜索栏中输入`sysdm.cpl`并回车。
2.设置高级系统设置:在系统窗口左侧选择“高级系统设置”,进入“系统属性”窗口。
3.配置虚拟内存:在“高级”标签页中,点击“性能”下的“设置”按钮,在新窗口中选择“高级”标签页,然后点击“更改”按钮。
4.自定义大小:取消“自动管理所有驱动器的分页文件大小”,选择系统盘或指定的硬盘分区,然后设置初始大小和最大大小(建议初始大小为实际内存的1.5倍,最大大小为实际内存的3倍)。
步骤三:使用第三方清理软件
尽管使用系统自带的工具可以完成基本的内存清理,但在面对复杂的电脑使用环境时,第三方清理软件能提供更为专业和便捷的服务。
在选择第三方内存清理软件时,请注意以下几点:
1.软件来源可靠性:确保下载来源安全可靠,避免安装带有恶意软件的工具。
2.功能多样性:选择拥有包括内存清理、磁盘清理以及系统优化功能等综合能力的软件。
3.用户评价参考:查看其他用户对该软件的评价和反馈,好的口碑是软件质量的重要保障。
步骤四:系统自带磁盘清理工具
除了内存清理外,合理使用系统自带的磁盘清理工具也可以释放更多系统资源。
1.打开磁盘清理:在搜索栏输入`cleanmgr`并执行,选择需要清理的目标驱动器。
2.选择清理选项:软件会分析驱动器并提供一系列清理选项,如临时文件、系统错误报告等,根据实际需要进行选择。
3.开始清理:确认后,点击“清理系统文件”以获取更多清理选项,然后点击“确定”并等待清理完成。
步骤五:优化开机启动项
一个良好的系统应减少不必要的开机启动项,这样可以缩短开机时间并减轻内存的负载。
1.打开系统配置工具:按下`Win+R`键,输入`msconfig`并运行。
2.配置启动项:切换到“启动”标签页,这里会显示所有开机启动程序。通过勾选或取消勾选,可以增减启动项。
步骤六:常规维护和使用技巧
除了以上步骤,定期进行系统更新、卸载不常用软件、定期使用磁盘碎片整理工具以及保持良好的电脑使用习惯,都是维持电脑性能的关键。
常见问题解答
Q1:内存清理会不会导致数据丢失?
A:通常情况下,内存清理并不会导致数据丢失。内存主要用于存储临时数据和正在运行的程序,当清理时,这些数据会被安全地释放,而不会影响存储在硬盘上的文件。
Q2:清理内存是否可以避免系统蓝屏?
A:系统蓝屏的原因多种多样,内存清理可以避免因内存不足导致的性能问题,但并不能解决所有导致蓝屏的问题,如硬件故障、驱动冲突等。
综上所述
电脑软件内存清理的最佳方法不仅包括使用任务管理器、调整虚拟内存设置、利用第三方清理软件、系统自带磁盘清理工具等实践操作,还包括优化开机启动项和进行常规的系统维护。通过综合运用以上方法,您的电脑将能够运行得更加流畅,提高工作效率。当然,保持良好的电脑使用习惯,定期对系统进行检测和维护,同样是长期保持电脑性能的关键所在。
下一篇:如何个性化电脑图标?