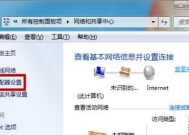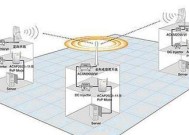如何开启电脑的无线网络功能?
- 家电百科
- 2025-04-04
- 15
- 更新:2025-03-27 00:45:32
随着网络时代的高速发展,无线网络已成为我们日常生活和工作中不可或缺的一部分。但是,当您购买了一台新电脑或重置了系统设置后,可能会遇到必须手动开启电脑无线网络功能的情况。本文将手把手教你如何在Windows和Mac系统中轻松开启电脑的无线网络功能,确保你能接入互联网,享受便捷的网络生活。
Windows系统如何开启无线网络功能
检查无线网络适配器是否启用
在进行无线网络连接之前,首先需要确认电脑的无线网卡已经被系统识别并且启用。
在电脑的任务栏右下角找到网络图标,点击后查看无线网络是否被禁用。
如果发现无线网络被禁用,点击“启用”。
如果没有看到无线网络开关,可能是无线网卡驱动未正确安装或被禁用。此时请先检查驱动安装情况。
安装或更新无线网卡驱动
前往电脑制造商官网搜索并下载对应型号的最新无线网卡驱动。
安装下载的驱动程序,完成后重启电脑。
重启后检查无线网络图标,确认无线网络功能已启用。
开启无线网络适配器的飞行模式开关
若电脑有物理开关或组合键控制无线网卡,根据电脑型号启用飞行模式开关。
使用网络设置手动开启无线网络
打开“设置”>“网络和互联网”>“WiFi”选项。
开启“WiFi”,电脑将自动搜索可用的无线网络。
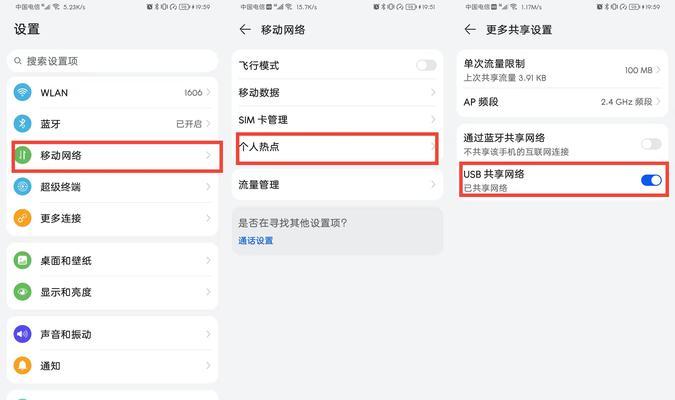
Mac系统如何开启无线网络功能
通过菜单栏开启无线网络功能
在屏幕顶部菜单栏找到WiFi图标。
确保WiFi开关处于开启状态。
如果WiFi未开启,请点击开关,电脑将自动搜索并尝试连接到已知的无线网络。
使用系统偏好设置开启和管理无线网络
打开“苹果菜单”>“系统偏好设置”。
选择“网络”,在左侧选择WiFi,右侧确保WiFi已开启,并设置网络偏好。
通过快捷键组合开启无线网络
使用快捷键“Command+K”或“Control+Command+Eject”,打开网络连接窗口。
点击“WiFi”选项,然后点击“开启”。
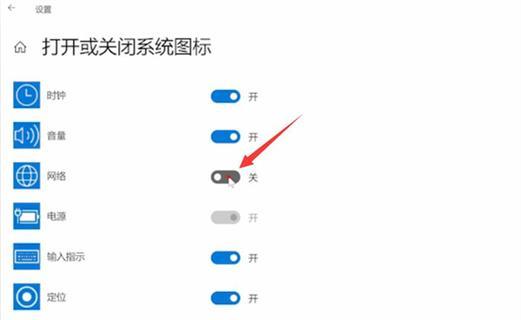
检查无线网络故障
如果开启了无线网络功能后仍无法连接网络,可能需要检查以下几个方面:
确认无线路由器工作正常,并且已经连接到互联网。
检查电脑与无线路由器的距离,过远可能导致信号弱。
尝试重启路由器和电脑。
查看是否有其他设备占用了带宽,如手机、平板电脑等。
如果电脑上装有防火墙、安全软件或第三方网络控制程序,检查是否禁用了无线网络功能。
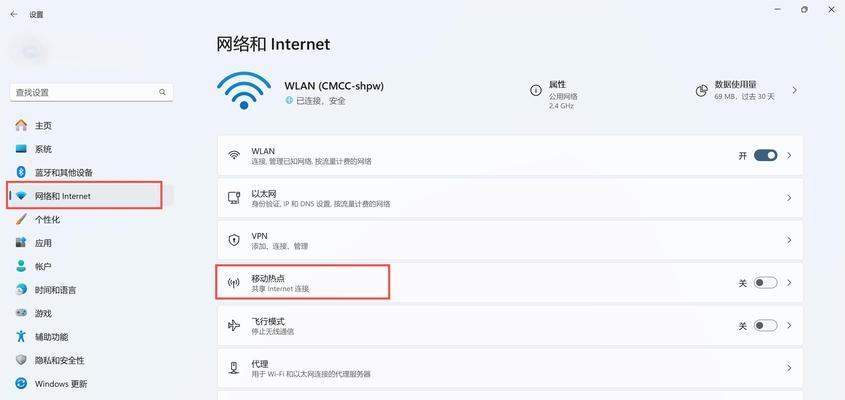
结语
综合以上步骤,开启电脑的无线网络功能其实并不复杂。对于Windows和Mac用户,只要按照系统提供的设置与工具,就可以轻松连接到无线网络。希望本文的详细指导能帮助你顺利解决开启无线网络功能所遇到的问题,享受便捷的网络体验。