组装机的线怎么连电脑显示器?连接步骤和注意事项是什么?
- 网络经验
- 2025-04-07
- 15
- 更新:2025-03-27 00:44:48
在现代计算机技术飞速发展的今天,越来越多的电脑爱好者选择自己组装电脑。而组装完成后,正确连接电脑显示器是让电脑正常工作的关键一步。本文将详细指导您如何连接显示器到组装电脑,并提供一些使用过程中的注意事项,帮助您更顺畅地完成整个连接过程。
一、了解显示器连接线的种类
在连接显示器之前,首先需要了解常见的连接线类型。目前市面上最常用的有:
VGA线:历史悠久,传输模拟信号,适用于老旧显示器。
DVI线:传输数字信号,适用于中高端显示器。
HDMI线:支持音频和视频传输,适用于大多数现代显示器。
DisplayPort(DP)线:提供更高的视频分辨率和刷新率,常用于专业级显示器。
USBTypeC线:支持视频输出,常常用于笔记本电脑。

二、连接显示器到组装机的步骤
1.关闭电脑和显示器电源
确保所有设备关闭,避免在连接过程中的电流导致硬件损伤。
2.选择合适的连接线
根据显示器和主板的接口类型选择合适的连接线。通常情况下,推荐使用HDMI或DP线,因为它们提供了更好的显示效果和兼容性。
3.连接显示器电源线
将显示器电源线的一端插入显示器的电源插孔,另一端接入电源插座,并打开显示器电源。
4.连接视频信号线
将视频信号线的一端插入显示器的相应视频接口,另一端插入电脑主机箱内的显卡或主板对应输出接口。
5.连接音频线(如有需要)
如果显示器带有内置音箱或您需要使用显示器的音频输出功能,您可能还需要连接音频线。
6.连接鼠标和键盘
将鼠标和键盘的USB插头插入主机箱的USB接口。
7.开启电脑主机
此时可以打开电脑主机电源。
8.显示器信号源选择
如果显示器没有自动检测到信号,您可能需要手动切换到正确的信号输入源。

三、注意事项
确认接口匹配:在购买连接线时确保线材的一端与电脑显卡接口匹配,另一端与显示器输入端匹配。
保持线材整洁:整理好多余的线材,使用捆绑线或布线槽保持机箱内部整洁,有助于散热和避免信号干扰。
注意显示器位置:连接显示器后,根据需要调整显示器位置到舒适观看的位置,并确保连接线不会受到挤压或过度弯曲。
检查驱动安装:连接显示器后,有时可能需要安装或更新显卡驱动程序。操作系统的自动更新功能可以帮助您完成此步骤。
定期检查连接状态:使用过程中应定期检查连接是否牢固,避免因线材松动导致的信号丢失。
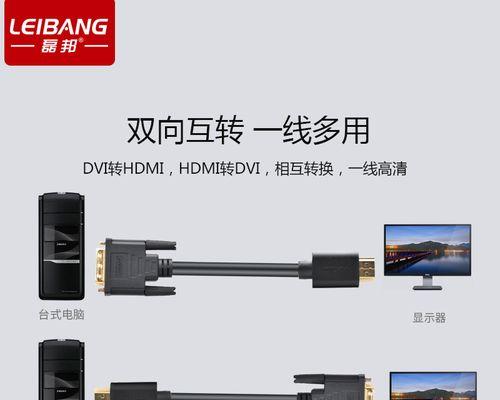
四、常见问题及解决方案
显示器无信号或黑屏:首先检查连接线是否牢固连接,然后尝试切换显示器的信号输入源。如果还是无法显示,可以尝试更换其他接口或检查显卡是否正确安装。
分辨率或刷新率设置不正确:在电脑的显示设置里调整分辨率和刷新率,确保其与显示器支持的最佳设置一致。
音频信号问题:如果显示器不显示音频信号,请确保音频输出设备已正确设置,并检查音频线连接是否正确。
五、
连接显示器到组装电脑虽是一个相对简单的过程,但遵循正确的步骤和注意事项可以避免很多不必要的问题。从选择合适的连接线到检查设备工作状态,每一步都需要细心操作。通过本文的指导,相信您能够顺利完成显示器的连接,并享受组装电脑带来的乐趣和体验。如果有任何疑问或困难,欢迎咨询专业人士或查阅相关资料,确保您的电脑设备能够正常运行。











