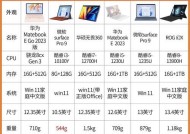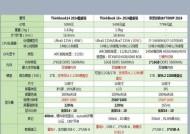机械笔记本配置如何查看?步骤是什么?
- 数码技巧
- 2025-04-10
- 18
- 更新:2025-03-27 00:44:38
在选择机械笔记本时,了解其配置信息是至关重要的一步。配置的高低直接关系到笔记本的性能,也会影响到后续的操作体验。如何正确查看机械笔记本的配置呢?本文将为你提供一步步的指导,并在过程中解答你可能遇到的一些疑问。
一、开启机械笔记本查看之旅
在开始之前,请确保你的笔记本已经开机并正常运行。如果你的笔记本被锁定或休眠,请先解锁或唤醒。接下来,我们将通过几个简单的步骤来查询笔记本的配置信息。
1.1利用“我的电脑”及系统信息
对于Windows操作系统,最直接的方式是通过“我的电脑”查看硬件配置。
在桌面空白处点击右键,选择“属性”,或者按下`Win+Pause/Break`快捷键,进入系统窗口。
在打开的窗口中,选择“设备管理器”或者直接查看“系统”部分的处理器(CPU)和内存信息。
1.2使用任务管理器
按下`Ctrl+Shift+Esc`打开任务管理器。
在任务管理器的“性能”标签页,你可以查看到CPU、内存、硬盘和显卡的相关信息。
1.3利用第三方软件
除了系统自带的信息查看工具,还有许多第三方软件,如CPU-Z、GPU-Z、Speccy等,能够提供更为详细的信息。
下载并安装上述任一软件。
打开软件后,即可查看包括处理器、内存、硬盘、显卡等详细配置。

二、具体的配置信息解读
2.1中央处理器(CPU)
查看方法:
通过任务管理器的“性能”标签页或第三方软件,可以查看处理器型号、核心数、线程数、基准频率和最大频率等详细信息。
解读:
处理器是笔记本的核心,其性能决定了你能执行的大多数任务的流畅程度。
2.2内存(RAM)
查看方法:
在“系统”窗口或任务管理器的“性能”标签页,可以查看安装的内存大小和速度。
解读:
内存大小决定了你能同时运行多少程序,而内存速度影响数据处理的效率。
2.3硬盘存储
查看方法:
可以通过“我的电脑”看到硬盘大小,以及通过第三方软件进一步了解硬盘的读写速度、是否为固态硬盘(SSD)等信息。
解读:
硬盘是存放系统和数据的地方,固态硬盘比传统机械硬盘(HDD)读写速度快许多,能大幅提升系统的响应速度和程序启动速度。
2.4显卡(GPU)
查看方法:
对于集成显卡,可以通过“设备管理器”查看;对于独立显卡,则需通过安装显卡驱动后,使用显卡软件查看。
解读:
显卡对游戏、视频编辑及高负载图形处理尤为关键。拥有独立显卡的笔记本通常能提供更好的图形处理能力。

三、常见问题解析和实用技巧
3.1如何判断电脑配置是否够用?
取决于您的使用需求。对于日常办公、上网冲浪,低配置即可满足;如需游戏或专业图形设计,则需要更高配置的CPU、GPU和足够的内存。
3.2为什么查看笔记本配置很重要?
配置决定了笔记本的性能上限,合适的配置可以满足你的使用需求,避免因性能不足导致的频繁卡顿或程序崩溃。
3.3笔记本的配置可以升级吗?
部分笔记本的内存和硬盘是可以升级的,CPU和显卡通常不可更换,因其通常与主板集成。
3.4如何根据配置选购笔记本?
根据用途决定配置需求,游戏玩家应该关注显卡和处理器性能;而视频编辑者还需要关注内存大小。

四、综合以上
查询机械笔记本配置的过程并不复杂,只需利用系统自带工具或第三方软件,即可获取诸如CPU、内存、硬盘和显卡等关键信息。正确解读这些信息,将帮助你更好地了解电脑性能,并为选购或升级提供有力参考。记住,了解这些基本步骤与技巧,将使你在购买和使用笔记本时更加自信和明智。
上一篇:小米挑战苹果手机的策略是什么?
下一篇:电脑图标无法一键全拉怎么办?