电脑图标拖动到文件夹失败怎么办?
- 数码技巧
- 2025-04-09
- 19
- 更新:2025-03-27 00:43:08
在使用电脑的过程中,我们经常需要进行文件管理,如移动或复制文件。然而,有时候我们会遇到“电脑图标拖动到文件夹失败”的情况,这可能会让一些电脑使用者感到困惑和麻烦。本文将针对这个问题提供专业的解决指南,帮助读者快速回复正常的文件管理操作。
问题识别:为什么电脑图标无法拖动到文件夹?
在开始解决问题之前,我们需要了解为什么会出现无法将电脑图标拖动到文件夹的情况。常见的原因可能包括:
权限限制:文件或文件夹的访问权限设置不当,导致拖放操作失败。
系统错误:操作系统存在临时性问题或bug。
软件冲突:某些软件运行干扰了拖放功能。
硬盘错误:文件系统有错误或磁盘空间不足。
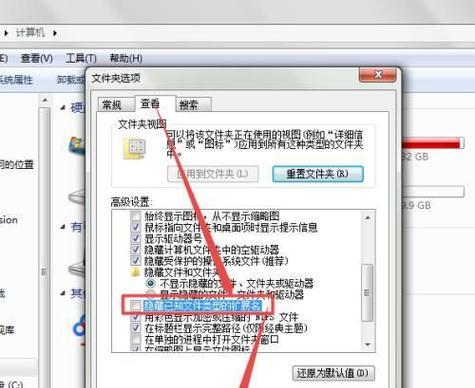
解决步骤:如何应对电脑图标拖动失败问题?
1.检查文件/文件夹权限设置
第一步,检查你想要拖动的文件或文件夹的属性,确保你有足够的权限进行操作。
右击文件或文件夹,选择“属性”。
切到“安全”标签页,确保当前用户账户拥有修改权限。
2.检查系统日志获取错误信息
如果文件权限没有问题,可以查看系统日志以确定是否有错误码。
打开“事件查看器”,检查“Windows日志”下的“应用程序”。
查找相关错误代码,并根据代码进行百度搜索获取更多的解决方案。
3.临时关闭防病毒软件
有时候,防病毒软件可能会阻止拖放操作。尝试暂时关闭防病毒软件,然后再次尝试拖放操作。
访问防病毒软件界面,找到关闭或暂停防御的选项。
暂时关闭防病毒软件,并进行拖放操作测试。
4.使用资源管理器重置视图
有时候资源管理器的视图设置出现问题会导致拖放失败,重置视图可能有所帮助。
关闭所有打开的资源管理器窗口。
按下`Ctrl+Shift+N`组合键打开新的资源管理器窗口。
5.检查硬盘空间和完整性
确保你的硬盘空间充足,同时运行磁盘检查工具检查磁盘错误。
访问“我的电脑”,右击磁盘分区,选择“属性”。
小心地执行磁盘检查(chkdsk)程序。
6.使用系统还原或更新
如果上述方法仍未解决问题,可能需要考虑使用系统还原或更新系统。
备份重要文件(以免在系统还原过程中丢失数据)。
在Windows中打开“系统属性”,找到系统还原选项进行操作。
或者检查并安装所有可用的系统更新。
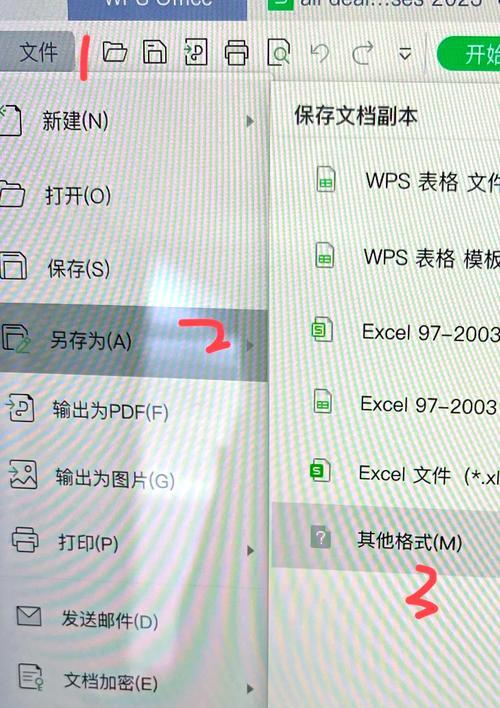
多角度拓展:深入理解问题与预防策略
为了更全面地理解问题和预防此类问题的再次发生,我们可以从以下几个角度进行深入探讨:
定期维护:对电脑硬件进行定期的清洁和检查,确保硬件的正常运作。
系统优化:学会使用系统优化工具,释放系统资源,减少临时文件和错误。
备份策略:创建有效的文件备份策略,定期备份重要数据,以防止数据丢失问题。
学习资源:利用在线资源学习一些高级的故障排查技巧,提高解决电脑问题的能力。

结语
电脑图标无法拖动到文件夹是一个常见但又让人烦恼的问题,通过本文的指导,相信读者们已经掌握了排查并解决此问题的方法。恢复正常文件操作功能的同时,也加强了对电脑基本故障处理能力的理解。希望每个电脑用户都能在遇到问题时,冷静分析并迅速解决问题。











