如何调整电脑相片图标大小?
- 家电百科
- 2025-04-03
- 20
- 更新:2025-03-27 00:42:37
在这个信息时代,我们的电脑里免不了会存储海量的照片。为了在文件夹中更高效地管理和查看,我们常常需要调整相片图标的大小。本文将详细指导您如何在不同操作系统中调整电脑相片图标大小,包括Windows、macOS和Linux系统,以及一些高级技巧和常见问题解答。
开篇
在使用电脑查看相片或整理图片文件夹时,调整图标大小可以帮助我们将更多的图片在屏幕上展示出来,从而提高工作效率。本文将为您提供如何在Windows、macOS和Linux系统中调整相片图标大小的详细步骤,并介绍一些实用技巧以及解答常见的相关问题。

Windows系统中的调整方法
调整文件资源管理器中的图标大小
1.打开任意一个包含相片的文件夹。
2.在文件资源管理器的右上角找到“查看”选项。
3.在下拉菜单中,你可以选择“大图标”、“中等图标”、“小图标”来调整图标的显示大小。
使用快捷键调整图标大小
在Windows系统中,除了通过界面选项调整外,还可以使用快捷键来快速调整图标大小:
1.按下键盘上的`Ctrl`+`鼠标滚轮向上或向下`。
2.根据滚轮方向,图标大小会相应增大或减小。
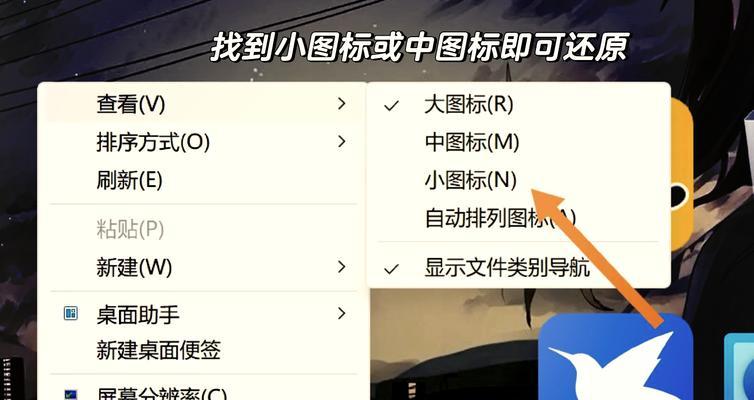
macOS系统中的调整方法
在Finder中调整图标大小
1.打开Finder,选择你想要调整图标的文件夹。
2.点击工具栏中的“显示”菜单。
3.在下拉菜单中选择你想要的图标大小:小、中、大、特大。或者按下`Command`+`J`开启查看选项,然后在图标大小中选择你需要的尺寸。
使用快捷键
在macOS中,同样可以利用快捷键来调整图标大小:
1.选中文件夹后,按下`Command`+`+`(加号)来增大图标大小,`Command`+`-`(减号)来减小图标大小。

Linux系统中的调整方法
不同的Linux发行版可能会有不同的文件管理器,但大多数都支持调整图标大小的操作。以下是基于Nautilus(一种常见的Linux文件管理器)的调整步骤:
1.打开Nautilus,前往含有相片的文件夹。
2.点击“视图”菜单。
3.在下拉菜单中找到“显示为图标”选项,再选择你想要的图标尺寸。
高级技巧
自定义图标大小:某些系统允许您自定义图标大小,比如在Windows中,点击“查看”下的“选项”可进入更多设置,在macOS中,点击“显示”菜单下的“显示选项”也可以找到更多自定义设置。
常见问题解答
问:在Windows的文件资源管理器中,我找不到“查看”选项怎么办?
答:确保文件资源管理器的顶部菜单栏被激活,如果没有显示,可以通过右键点击文件资源管理器的顶部空白区域,选择“显示选项卡栏”。
问:我在macOS上无法使用快捷键调整图标大小,该如何解决?
答:通常快捷键是通用的,如果没有响应,尝试更新你的macOS至最新版本,或者重启电脑后再试。
结语
通过以上步骤,无论您使用的是Windows、macOS还是Linux系统,都可以轻松调整电脑中相片的图标大小,从而提升浏览和管理照片的效率。希望本文能帮助您在日常使用电脑时处理图片文件更加得心应手。
上一篇:神态壁纸手机拍照技巧有哪些?
下一篇:电脑开始键缺失关机键的解决办法?











