电脑配置双屏文件如何打开?有哪些步骤和注意事项?
- 家电百科
- 2025-04-03
- 22
- 更新:2025-03-27 00:41:00
随着技术的发展,双屏显示已经成为不少用户处理多任务时的高效选择。然而,对于初学者来说,在电脑配置双屏环境下打开文件可能会遇到一些挑战。本文旨在详细指导您如何在双屏显示设置下打开文件,并提醒您注意一些常见问题和必备事项,以帮助您更顺畅地完成任务。
开启双屏显示的前提条件
硬件要求
在开启双屏显示之前,您需要确保电脑具备足够的硬件条件:
一台带有独立显卡并且支持双扩展输出的电脑。
至少两台显示设备(可以是两个显示器或其他显示设备,如电视机)。
显示设备之间的连接线,如HDMI、DVI或VGA线。
确认驱动安装
确保显卡驱动程序已更新至最新版本,以支撑双屏显示功能。在Windows系统中,您可以在“设备管理器”中检查显卡驱动,而在MacOS中,需要检查系统偏好设置中的显示器选项。
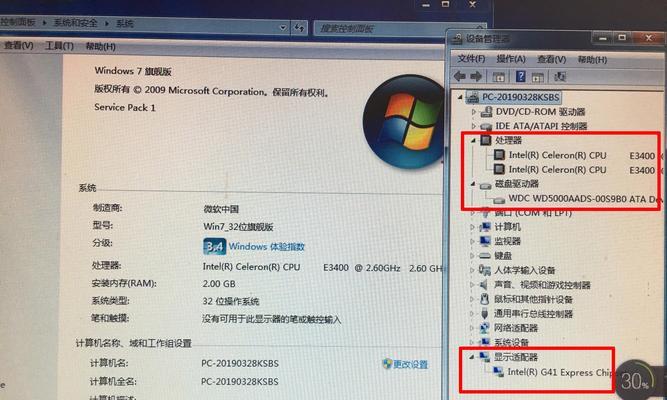
步骤一:电脑双屏显示设置
Windows系统
1.将两个显示设备连接到电脑上。
2.按下`Win+P`键,从弹出的“项目”菜单中选择“复制”或“扩展”模式。选择“复制”将两个屏幕显示内容设置为完全相同,而“扩展”模式则使两个屏幕显示不同的内容,扩展您的工作空间。
3.进入“控制面板”->“外观和个性化”->“显示设置”,在这里您可以进一步调整屏幕分辨率及确认屏幕排列顺序。
Mac系统
1.通过雷电接口或其他合适的连接方式,将第二台显示器连接到Mac电脑。
2.点击屏幕右上角的苹果标志,选择“系统偏好设置”->“显示器”。
3.在“显示器”选项卡中,您将看到两台显示器的布局图。通过拖动图标,调整它们的物理位置,使布局图与您的实际设置相符。

步骤二:文件打开与操作
打开文件
1.在双屏显示设置完成后,走到您想要打开文件的那一个屏幕上,找到需要打开的文件。
2.双击文件图标即可打开文件。若文件与您的程序关联正确,则该文件将会被默认程序打开。
文件操作
在双屏环境下,您可以充分利用两个屏幕的空间。一个屏幕可以用来查看资料,另一个屏幕用来编辑或进行其他工作。
对于经常需要多任务处理的用户,可以将常用的应用程序固定在其中一个屏幕上,而将另一个屏幕主要用来打开与工作相关的文件。
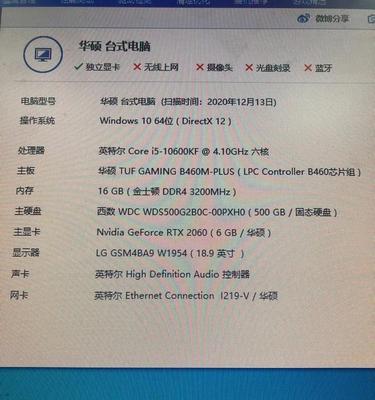
注意事项
1.分辨率与显示设置:确保两个屏幕分辨率设置相同,以避免视觉上的不协调。
2.屏幕排列顺序:在Windows和Mac的显示设置中,均可以调整屏幕的排列顺序。这有助于根据您办公桌的布局来设置视觉上的顺手度。
3.软件兼容性:某些程序可能不支持双屏显示,或者在双屏显示设置下表现异常。确保您打开了合适的程序版本或更新至最新版本。
4.电力管理:双屏设置会增加电脑的电力消耗。确保您的电源设置能够满足需求。
常见问题解答
为什么我在双屏模式下无法将窗口移动到另一屏?
这可能是因为您的显示设置不正确。请返回到“显示设置”或“显示器偏好设置”,确认两个屏幕已被电脑正确识别,并且显示顺序设置正确。
如何在双屏显示中快速移动应用程序窗口?
使用Windows的“Win+左/右箭头”可以快速将活动窗口移动至屏幕的左或右半边;而Mac用户可以通过拖动窗口到屏幕边缘,使其自动全屏。
如何关闭双屏显示?
在Windows中,您可以使用`Win+P`快捷键,再次选择“仅计算机屏幕”选项;在Mac中,您可以在“显示器”偏好设置中选择“镜像屏幕”。
结语
通过以上步骤,您应该能够在配置了双屏显示的电脑中轻松打开和操作文件。遵循这些步骤和注意事项,即使对于初学者来说,双屏工作环境也能变得简单易用。记得,实践是熟悉双屏操作的最好方式,不妨多尝试,让双屏工作变得得心应手。











