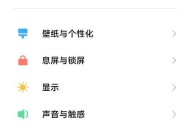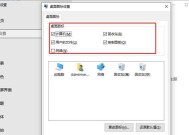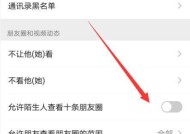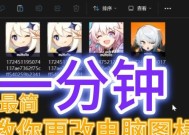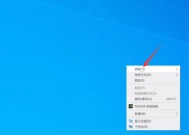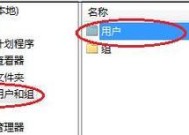电脑桌面图标被锁定如何解锁?
- 网络经验
- 2025-04-04
- 11
- 更新:2025-03-27 00:39:52
电脑作为日常工作和生活中的重要工具,其操作便捷性对于提高效率至关重要。有时在使用过程中,我们可能会遇到桌面图标被锁定,无法进行移动或删除等问题。本文将为你介绍电脑桌面图标被锁定如何解锁,并提供一些实用的操作步骤和技巧,帮助你轻松解决这一问题。
一、了解桌面图标被锁定的原因
1.系统设置保护
在Windows操作系统中,默认情况下并不允许用户锁定桌面图标。然而,某些特定设置或第三方软件可能会误操作导致图标被锁定。
2.第三方软件影响
部分第三方优化软件或安全工具可能会为了防止用户误操作,在其设置中包含锁定桌面图标的选项。
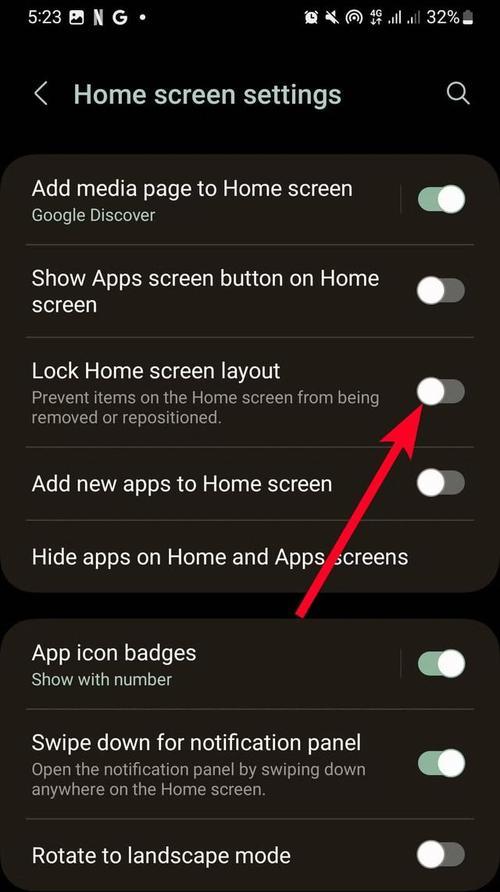
二、如何检查并解除桌面图标锁定
1.检查是否为系统设置导致
步骤一:右键点击桌面空白处
右键点击桌面的空白区域,查看弹出菜单中是否出现了一个名为“查看”的选项。
步骤二:确认菜单中的选项
如果在此菜单中看到了“自动排列图标”、“将图标与网格对齐”或者“显示桌面图标”等选项,并且它们前面有勾选标记,说明桌面图标的排列方式是被系统控制的。
步骤三:取消勾选相关选项
将这些选项的勾选去除,桌面图标就会解除锁定状态,并可进行自由移动和操作。
2.检查第三方软件设置
步骤一:分析问题可能的第三方软件
如果系统设置检查后问题仍未解决,接下来需要考虑是否为安装的第三方软件导致。
步骤二:进入软件设置界面
打开你认为可能影响图标的第三方软件,通常这些软件会在系统托盘(任务栏右下角图标区域)启动。
步骤三:查找并修改相关设置
在软件的设置选项中,寻找是否有关于桌面图标的设置,并尝试关闭或调整这些设置。
3.使用注册表修改解锁
注意
此方法涉及系统注册表编辑,错误操作可能导致系统不稳定,请谨慎操作或在专业人士指导下进行。
步骤一:启动注册表编辑器
点击“开始”按钮,搜索并打开“regedit”或“注册表编辑器”。
步骤二:定位注册表项
导航到以下路径:`HKEY_LOCAL_MACHINE\SOFTWARE\Microsoft\Windows\CurrentVersion\Policies\Explorer`。
步骤三:修改注册表键值
在该路径下,查找名为“NoSaveSettings”的键值,如果存在,将其值修改为“0”。如果不存在,则创建一个新的DWORD值,命名为“NoSaveSettings”,并赋予其值“0”。
步骤四:重启计算机
完成修改后,重启计算机以使更改生效。

三、排除问题的常见误区
1.重启资源管理器
有时,桌面图标锁定可以通过重启Windows资源管理器来解决。按下`Ctrl+Shift+Esc`打开任务管理器,找到“Windows资源管理器”,选择重启。
2.检查系统更新
确保系统处于最新状态,更新可以修复一些导致桌面图标的异常行为的问题。
3.创建新的用户账户
如果以上方法都未能解决,可以尝试创建一个新的用户账户,登录后查看桌面图标是否仍然被锁定。
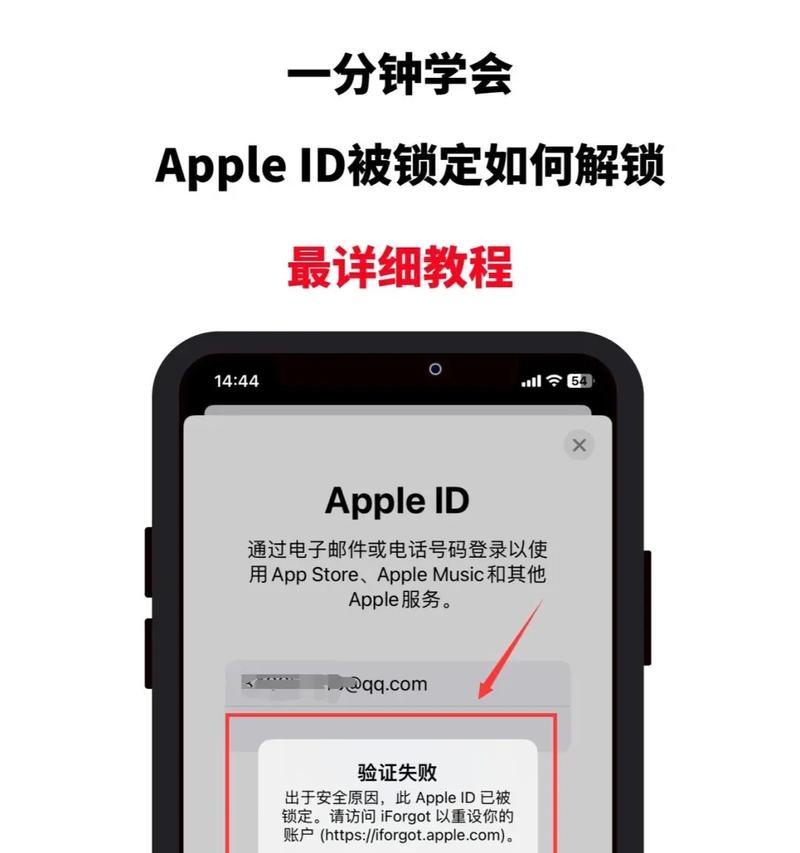
四、
桌面图标被意外锁定,虽是一个较小的问题,但却会影响日常使用体验。通过上述步骤,我们可以系统地检查并解除桌面图标的锁定状态。需要注意的是,操作注册表或进行系统设置更改前,一定要确保自己了解所做的操作,并做好相应的数据备份工作。掌握这些技巧,你将能更加自信地应对电脑使用过程中出现的问题。
下一篇:手机拍照出现灰尘如何清理?