笔记本电脑屏幕点击功能如何设置?设置步骤是什么?
- 电脑知识
- 2025-04-02
- 12
- 更新:2025-03-27 00:37:43
在现代数字生活中,笔记本电脑成为了我们不可或缺的工作和学习工具。随着技术的发展,越来越多的笔记本电脑配备了触摸屏幕功能,这极大地提高了操作的便利性。但是,许多用户却不知道如何进行屏幕点击功能的设置。本文将详细介绍笔记本电脑触摸屏点击功能的设置步骤,并提供相关背景知识与常见问题的解答,助您轻松掌握这一技能。
一、理解笔记本电脑屏幕点击功能
笔记本电脑屏幕点击功能,通常指的是触摸屏技术的实现,允许用户直接用手指操作电脑界面,进行点击、滑动等交互动作。不同的操作系统和触屏设备可能有不同的设置方法。
1.开启触屏功能的必要条件
在设置触屏功能前,您需要确保笔记本确实具备触摸屏幕功能,并且该功能已经开启。一些笔记本在BIOS(基本输入输出系统)设置中可以开启或关闭该功能。
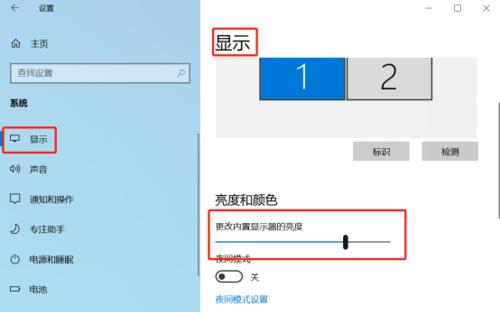
二、设置步骤
1.检查驱动程序
在进行任何设置之前,确保触摸屏的驱动程序是最新版本,驱动程序更新可以解决一些兼容性和功能限制问题。
如何检查驱动程序?
进入设备管理器,找到“人体学输入设备”或“鼠标和其他指针设备”;
查看是否存在带有黄色感叹号的触摸屏设备;
如果有,右击选择“更新驱动程序”。
2.设置Windows系统的触屏功能
Windows10系统
1.点击屏幕左下角的“开始”按钮,打开“设置”;
2.选择“设备”;
3.在左侧菜单中选择“触摸屏”;
4.在右侧“触摸输入”部分,确保“启动”开关处于打开状态;
5.根据需要调整其他相关设置,如“触摸反馈”、“触摸精确度”等。
Windows8系统
1.在主屏幕界面中向右滑动,进入“设置”;
2.点击“更改电脑设置”;
3.选择“PC和设备”>“触摸屏”;
4.打开“使触摸屏工作”开关。
3.设置MacOS系统的触屏功能
对于苹果的MacBook或带有触控条的MacBookPro:
1.点击屏幕顶部菜单栏中的“苹果”图标;
2.选择“系统偏好设置”;
3.点击“触控板”;
4.确认“点击或轻敲以点击”选项处于启用状态,并根据需要调整“轻击”和“拖移”等设置。
4.设置其他操作系统的触屏功能
大多数Linux发行版和一些专业操作系统,如DellWyseThinOS等,都提供了控制面板来管理触摸屏设置。具体步骤依据系统类别和版本而异,通常可以在设备管理或控制面板中找到相关选项。
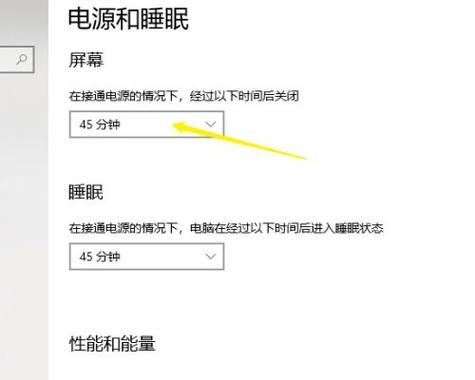
三、常见问题解答
1.笔记本触摸屏失灵怎么办?
确认硬件问题,通过连接外接鼠标尝试操作;
检查驱动程序,尝试重新安装或更新;
检查是否有触摸屏服务正在运行,使用任务管理器查看。
2.触摸屏精准度不高怎么办?
调整设置中的触摸精确度选项;
更新或重新安装驱动程序;
清洁触摸屏,避免油渍、灰尘影响。
3.如何关闭触屏功能?
在Windows系统中,可以通过设备管理器禁用触摸屏设备;
在MacOS系统中,可以在触控板设置中关闭“点击或轻敲以点击”。
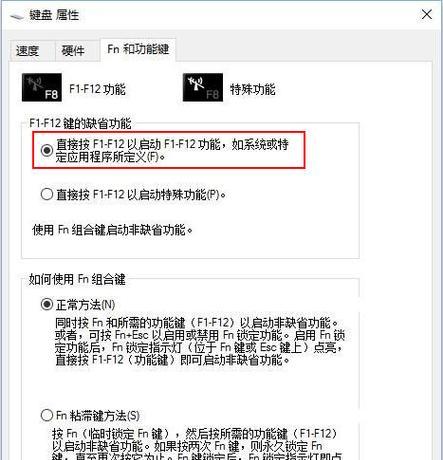
四、深度指导
1.触摸屏设置对系统性能的影响
设置触摸屏功能不会对笔记本电脑的硬件性能有显著影响,但频繁的触摸操作可能会导致电池消耗加快。触摸屏的精确度和响应速度与系统资源的分配有一定关系,尤其在运行大型应用时需要注意。
2.触摸屏相关的硬件知识
触屏技术主要分为电阻式和电容式。电容式触摸屏更常见,响应速度快,支持多点触控,而电阻式较为简单,多用于工业和办公环境。
3.触摸屏的保养与维护
建议定期用软布和专用清洁液清洁屏幕表面,避免硬物刮伤屏幕;在不使用触屏功能时,建议关闭该选项以延长电池使用时间。
五、用户体验优化
确保文章内容真实、有用,让用户在掌握笔记本电脑屏幕点击功能设置的同时,了解到更多的背景知识和使用技巧。文章致力于提供完整的指导,使得用户能够无压力地完成设置,提高使用笔记本电脑的效率。
六、结语
通过掌握这些设置步骤和技巧,您可以更灵活地利用笔记本电脑的触摸屏功能,提高工作效率与娱乐体验。如果您在设置过程中遇到任何问题,欢迎咨询或留言,我们将尽力为您提供帮助。
现在您已经了解了笔记本电脑屏幕点击功能的设置方法,还有更多让您的电脑更加智能化的技巧等待您去发现和学习。再会!











