电脑界面两个图标怎么设置?设置方法是什么?
- 家电百科
- 2025-04-01
- 16
- 更新:2025-03-27 00:35:35
在使用电脑的过程中,可能会遇到需要对电脑界面上的图标进行特定设置的情况,例如更改图标显示方式、调整图标大小或改变图标的排列方式等。对于新手用户来说,了解这些基本操作不仅可以提升个人的使用体验,还可以根据个人喜好和工作需求定制个性化的电脑界面。本文将详细介绍电脑界面上两个图标设置的方法,帮助用户轻松实现个性化设置。
一、认识电脑界面图标
在开始之前,我们需要明确什么是电脑界面上的图标。图标是图形用户界面(GUI)中的一个基本元素,它以小图像的形式代表了一个程序、文件、文件夹或特定功能的快捷方式。在Windows、macOS等操作系统中,用户可以通过各种设置来调整图标的表现形式。
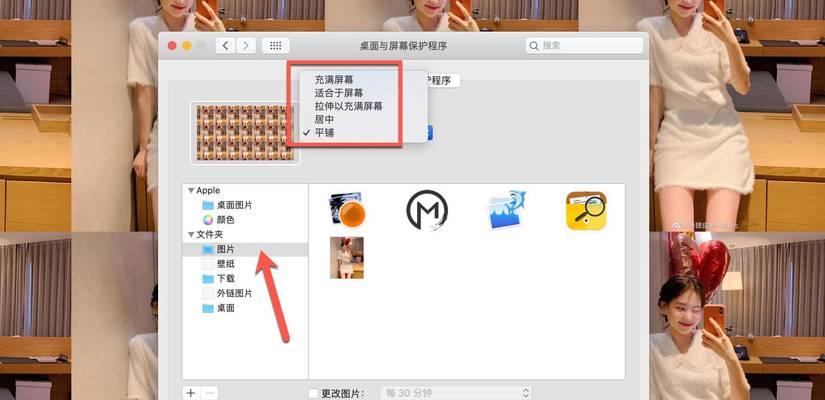
二、调整图标大小
调整图标大小是改变电脑界面观感的基本操作之一。以下是根据不同操作系统调整图标大小的详细步骤:
Windows系统
1.在桌面空白处点击鼠标右键。
2.选择“查看”选项。
3.从下拉菜单中选择“大图标”、“中图标”或“小图标”来调整图标大小。
macOS系统
1.在桌面或Finder中,找到并点击屏幕上方菜单栏中的“显示”选项。
2.选择“显示选项...”。
3.在弹出的窗口中找到“图标大小”滑块,向左或向右拖动以调整图标大小。
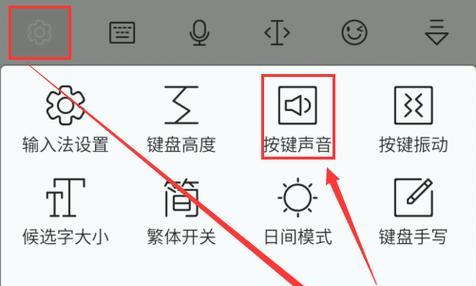
三、排列和组织图标
图标排列方式也是影响用户使用体验的关键因素之一。以下是根据图标排列方式的不同,详细介绍设置方法的步骤:
Windows系统
1.在桌面空白处点击右键,选择“视图”。
2.在子菜单中可以选择“自动排列图标”,让图标根据应用名称、修改日期等自动排序。
3.还可以手动拖动每个图标到合适的位置。
macOS系统
1.在桌面或Finder界面,点击菜单栏中的“显示”。
2.选择“使用网格”选项,系统默认使用网格对图标进行排列。
3.对于需要手动排列的图标,您可以直接拖动它们到适当的位置。
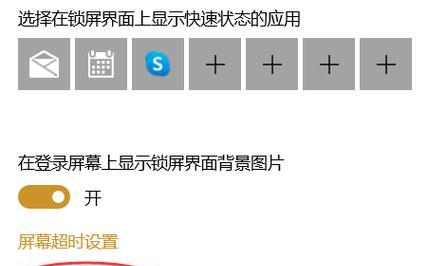
四、设置图标显示内容
有时我们需要在图标上显示更多信息,比如文件大小或最后修改时间。Windows和macOS系统都提供了丰富的自定义选项:
Windows系统
1.在桌面空白处点击右键。
2.进入“个性化”>“主题”>“主题设置”。
3.找到“桌面图标设置”并进入。
4.在这里可以勾选想要显示在图标上的信息。
macOS系统
1.在桌面或Finder界面点击右键。
2.选择“显示查看选项”。
3.在弹出的窗口中勾选“显示项目信息”,即可显示文件名以外的信息。
五、更改图标样式和主题
如果想要更改电脑的整体风格,可以通过更改图标样式或主题来实现:
Windows系统
1.在桌面空白处点击右键,选择“个性化”。
2.在个性化设置中选择“主题”,然后点击“主题设置”。
3.在这里可以选择不同主题,也可以下载新的主题来改变图标样式。
macOS系统
1.进入“系统偏好设置”。
2.选择“桌面与屏幕保护程序”。
3.在这里可以更改桌面背景,以及调整窗口颜色和高亮颜色等,从而间接改变图标视觉风格。
六、常见问题及解决方法
在设置电脑图标过程中可能会遇到各种问题,这里列举一些常见的问题和相应的解决方法:
图标显示错误:尝试右键点击图标,选择“属性”或“获取信息”,然后刷新图标缓存。
图标无法重命名:确保当前用户具有足够的权限来更改文件或文件夹的名称。
图标不响应:重启电脑或重新登录用户账户通常可以解决此类问题。
七、实用技巧和拓展知识
为了进一步提升电脑使用体验,这里还有一些实用技巧及拓展知识点:
图标快捷键:掌握键盘快捷键可以更快更有效地管理图标,例如在Windows中使用Ctrl+Z撤销,macOS中使用Command+Z进行撤销操作。
图标主题资源:网络上有许多优质的图标主题资源,可以通过第三方网站获取更多个性化图标。
图标包管理器:在某些系统中可以使用图标包管理器来个性化图标,例如在Linux中使用如“Numix”等图标包。
通过本次的介绍,您应该已经掌握了电脑界面上两个图标的基本设置方法。无论是调整大小、排列方式,还是改变图标样式和主题,这都将帮助您打造一个更加符合个人使用习惯的电脑桌面环境。记得不断尝试和练习,直到找到最适合您的设置。通过以上内容的学习,您将能够更加自信和高效地使用电脑。











