如何仅用键盘控制笔记本电脑?有哪些快捷键?
- 家电百科
- 2025-04-01
- 12
- 更新:2025-03-27 00:34:26
在日常的工作和学习中,掌握如何仅通过键盘来控制笔记本电脑,不仅能提高我们的工作效率,还能在使用触控板或鼠标不便的情况下,提供一个高效的备选方案。今天,让我们一起来探索那些常用的键盘快捷键,它们可以使你的笔记本电脑操作变得更加流畅和便捷。
一、了解键盘快捷键的重要性
使用键盘快捷键相较于传统鼠标点击操作,可以显著减少操作步骤,加快执行速度。复制和粘贴操作,使用快捷键`Ctrl+C`和`Ctrl+V`,比起鼠标右键点击选择复制粘贴,无疑更为迅速。熟练使用快捷键,是提升生产力的关键。
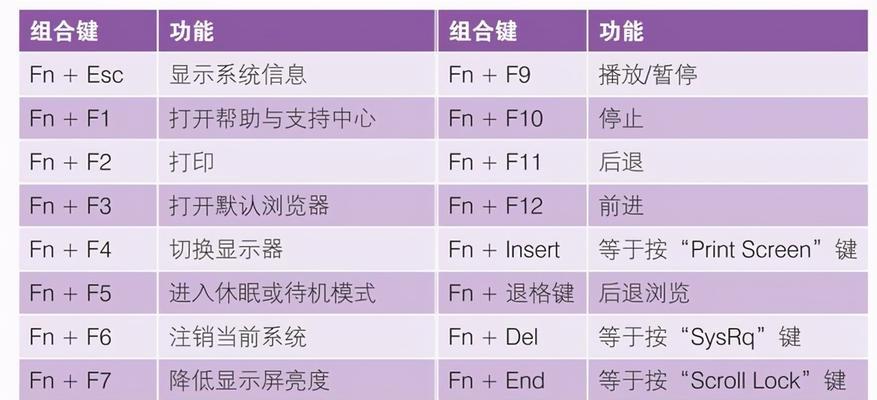
二、常用而基本的快捷键
1.文档操作
复制:`Ctrl+C`
剪切:`Ctrl+X`
粘贴:`Ctrl+V`
撤销:`Ctrl+Z`
重做:`Ctrl+Y`
保存:`Ctrl+S`
打印:`Ctrl+P`
2.系统操作
锁屏:`Windows键+L`
切换应用:`Alt+Tab`
显示桌面:`Windows键+D`
快速启动任务栏的应用:按下`Windows键`,然后按应用所对应的数字键(1到9)
3.锁定和恢复窗口位置
最大化当前窗口:`Windows键+上箭头键`
最小化当前窗口:`Windows键+下箭头键`
向左移动当前窗口:`Windows键+左箭头键`
向右移动当前窗口:`Windows键+右箭头键`
恢复窗口大小:`Windows键+向上或下箭头键`(取决于窗口是最大化还是最小化状态)

三、高级快捷键
1.开启“任务管理器”
任务管理器:`Ctrl+Shift+Esc`或`Ctrl+Alt+Delete`然后选择任务管理器。
2.强制关闭程序
结束任务:在任务管理器中,选中想要关闭的程序,然后点击“结束任务”。
3.调整音量和亮度
降低音量:`Windows键+下箭头键`
增加音量:`Windows键+上箭头键`
降低屏幕亮度:`Windows键+左箭头键`
增加屏幕亮度:`Windows键+右箭头键`
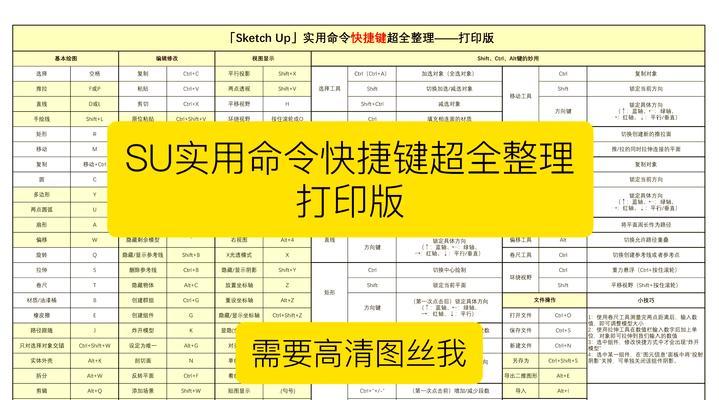
四、操作系统的特别快捷键
1.在Windows10中
启动虚拟桌面:`Windows键+Tab`然后点击新建虚拟桌面。
切换虚拟桌面:`Windows键+Ctrl+左/右箭头键`
2.在MacOS中
强制退出应用:`Command+Option+Esc`,然后选择要退出的应用。
截屏:`Command+Shift+3`(全屏截屏),`Command+Shift+4`(选择区域截屏,按空格键可以移动选取框)
五、实用技巧和常见问题
1.调整快捷键功能
如果笔记本电脑的键盘快捷键功能启动有误或与您的习惯不符,可以在操作系统的设置里进行调整。在Windows10中,进入“设置”->“辅助功能”->“键盘”,在这里你可以自定义快捷键和调整其他键盘相关的功能。
2.快捷键与辅助功能
一些快捷键在不同的操作系统和笔记本品牌电脑上可能有不同的表现。如果你使用的是带有特殊功能键(如Fn键)的笔记本电脑,可能需要结合Fn键使用这些快捷操作。大多数情况下,Fn键可以帮助你快速调整音量、亮度或切换显示模式。
3.常见问题
快捷键不起作用怎么办?首先确保你的操作系统和驱动程序都已更新到最新版本。如果问题依旧,检查是否有软件冲突或尝试重启电脑。
如何记忆这些快捷键?初期可以通过制作一张快捷键的便签放在电脑旁,随着使用的频繁,自然就会记住常用的快捷键。
六、
掌握键盘快捷键对于提高操作效率至关重要,不仅可以快速执行命令,还能减少对鼠标的依赖,尤其在移动办公时显得尤为方便。通过本篇内容的介绍,相信你已经对如何仅用键盘控制笔记本电脑有了更深入的了解。现在,开始运用这些快捷键,让你的工作流程更为流畅吧!
通过不断练习和应用这些快捷键,你将会发现,你可以更加高效地控制你的笔记本电脑,应对复杂的任务需求。愿这些快捷键成为你提升工作效率的得力助手!











