电脑网卡设备如何配置?视觉配置网卡的步骤是什么?
- 电脑知识
- 2025-03-30
- 9
- 更新:2025-03-27 00:33:04
在日益数字化的生活和工作中,网络连接的稳定与速度对工作效率和娱乐体验有着决定性的影响。您的电脑网卡设备是否配置得当,直接关系到网络信号的质量。本文将为您展示如何正确配置电脑网卡,确保您能够享受最佳的网络体验。
开篇核心突出
开启高效网络连接之旅的第一步是正确配置电脑网卡设备。本文将带您全面了解网卡配置的各个步骤,确保您能轻松掌握,从视觉角度直观地完成每一步设置。

理解您的网卡硬件
在开始配置之前,了解您的网卡设备是至关重要的。网卡,也称为网络接口卡,是计算机硬件组件,负责电脑与网络之间的数据交换。检查您电脑上的网卡类型(无线或有线)、型号,以及它所支持的网络标准(如802.11ac或GigabitEthernet)。这一信息通常可以在设备的控制面板或“系统信息”中找到。
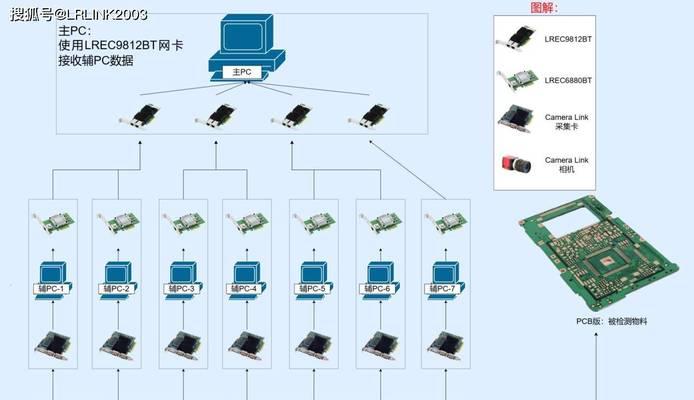
驱动程序安装与更新
驱动程序是指网卡与操作系统通信所需的软件。确保您的操作系统已经自带最新网卡驱动程序。如果没有,您可能需要从制造商的官方网站下载最新的网卡驱动。一般来说,现代操作系统能够自动识别并安装适合的驱动程序。如果需要手动安装或更新驱动程序,可以按照如下步骤进行:
1.访问网卡制造商的官方网站并下载最新的网卡驱动程序。
2.解压缩下载的文件到您的电脑上。
3.打开“设备管理器”并找到您的网卡设备。
4.右键点击并选择“更新驱动程序”。
5.选择“浏览计算机以查找驱动程序软件”,然后选择您刚才下载并解压缩的驱动程序文件的位置。
6.按照屏幕上的指示完成驱动程序的安装过程。
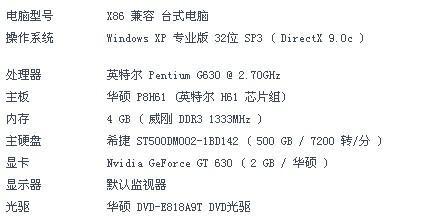
配置有线网卡
对于有线网卡,您可以使用以太网线直接连接到路由器或交换机上。设置过程通常非常简单,但有时您可能还需要进行一些额外的配置。
1.连接以太网线到您的电脑和路由器。
2.检查电脑右下角的通知区域内的网络图标,查看是否显示了已连接状态。
3.如果没有显示连接,点击该图标,选择“打开网络和共享中心”。
4.在左侧菜单中点击“更改适配器设置”。
5.找到您的以太网连接,右键点击并选择“属性”。
6.在网络属性中,确保“Internet协议版本4(TCP/IPv4)”和“Internet协议版本6(TCP/IPv6)”均已被选中,点击“属性”按钮,分别设置为自动获取IP地址和DNS服务器地址。
配置无线网卡
无线网卡的配置稍微复杂一些,因为涉及到无线网络信号的处理和安全性问题。按照以下步骤配置您的无线网卡:
1.在电脑通知区域点击网络图标,选择“打开网络和共享中心”。
2.点击左侧菜单的“设置新的连接或网络”。
3.选择“手动连接到无线网络”,输入无线网络的SSID(网络名称)、安全类型和网络安全密钥。
4.按照提示完成设置并连接到网络。
进阶配置及优化
为了进一步优化网络体验,您可能需要调整一些高级网络设置。以下是一些常见的优化建议:
更改默认的DNS服务器,使用Google的8.8.8.8或Cloudflare的1.1.1.1,可以加快域名解析速度。
通过第三方网络管理工具,如NetSetMan,对网络配置进行快捷切换和管理。
根据需要调整TCP/IP的MTU值,以优化数据包传输效率。
常见问题及解决方案
在进行网卡配置时,您可能会遇到一些问题。以下是一些常见问题的解决方法:
问题:无法检测到无线网络
解决:检查无线网卡开关是否已打开,或结束正在运行的网络干扰程序,比如蓝牙设备。
问题:连接速度慢或频繁断线
解决:尝试更换路由器频道,或更新网卡驱动程序,可能还能改善无线信道拥堵问题。
在进行任何配置更改时,请确保备份相关设置。使用“属性”窗口中的“复制”功能以帮助您快速恢复原始配置。
结语
通过本文的详细步骤指导,您应该能够顺利配置并优化您的电脑网卡设备。虽然过程可能略有繁琐,但只要细心一步一个脚印地跟随操作,就能享受高效稳定的网络体验。如果您在配置过程中遇到任何问题,欢迎在评论区提出,我们将尽快为您解答。











