电脑图标合并错误如何快速修复?
- 网络经验
- 2025-03-27
- 14
- 更新:2025-03-27 00:29:02
在我们的日常电脑使用中,时常会遇到图标合并错误的问题,这不仅影响了桌面美观,还可能导致文件管理混乱。但请不必担心,接下来的文章将会详细教你如何快速修复电脑图标合并错误,让你的电脑界面恢复井然有序。
什么是图标合并错误?
图标合并错误,通常是指在电脑操作系统中,由于软件故障、硬件问题、用户操作失误等多种原因导致的文件或文件夹图标重叠、图标显示不正常的情况。这不仅影响美观,严重时还可能关联到系统文件损坏,给文件管理带来不便。
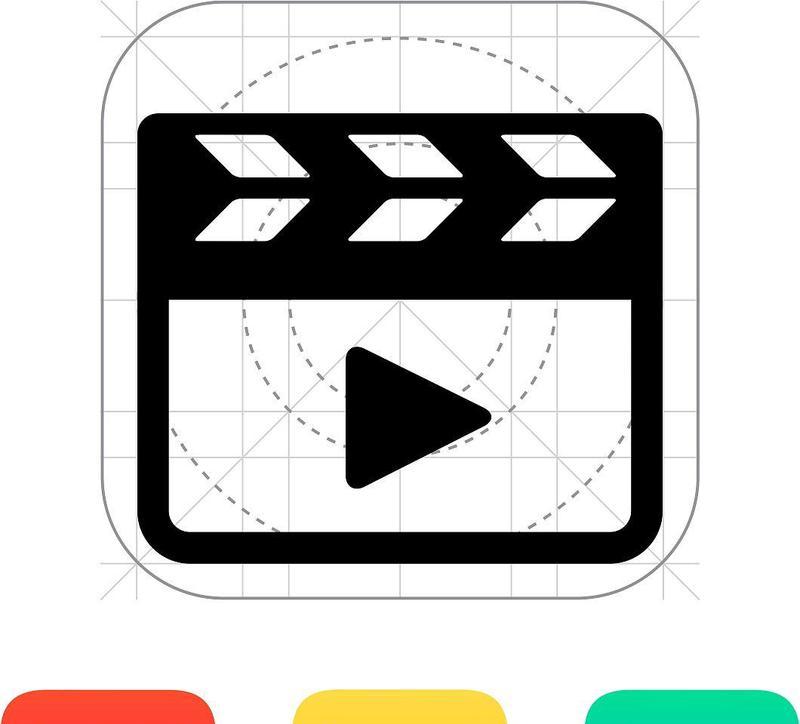
了解图标合并错误的原因
要修复问题,首先需要了解问题产生的原因。常见的图标合并错误原因包括:
系统更新不完整:系统升级过程中若遭遇断电、系统崩溃等问题,可能导致更新不完整,进而引发图标显示错误。
第三方软件冲突:部分第三方软件可能与系统图标缓存不兼容,操作不当或软件异常退出可能会生成无效图标。
病毒或恶意软件攻击:病毒或恶意软件可能会影响系统文件,包括图标文件,导致图标显示错误。
文件系统问题:硬盘的物理或逻辑损坏都可能导致文件系统出现错误,并影响图标显示。
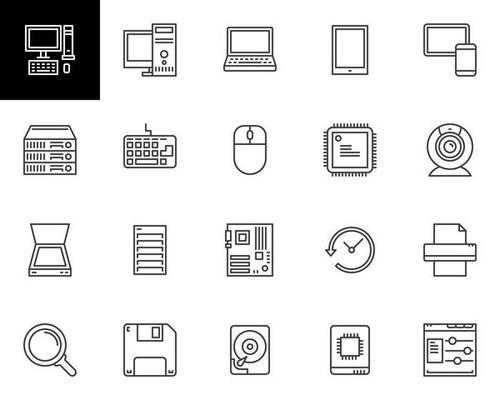
如何快速修复图标合并错误?
1.重建图标缓存
图标缓存损坏是图标合并错误常见的原因之一,重建图标缓存是一种有效的解决方法。请按照下面的步骤操作:
1.关闭所有打开的窗口,特别是资源管理器窗口。
2.点击“开始”菜单,输入命令提示符,并以管理员身份运行。
3.在命令提示符中输入下面的命令,并按回车键执行:
```
DEL/A/Q\\%userprofile%\\AppData\\Local\\IconCache.db
```
4.再次输入以下命令以重建图标缓存:
```
taskkill/IMexplorer.exe/F
DEL/A/F/Q"%localappdata%\IconCache.db"
DEL/A/F/Q"%localappdata%\Microsoft\Windows\Explorer\iconcache*"
shutdown/r/f/t00
```
5.等待电脑重启,看看图标是否已经恢复正常。
2.检查并修复文件系统错误
硬盘文件系统损坏也可能导致图标合并错误。您可以使用Windows自带的工具来检查和修复文件系统错误:
1.打开“我的电脑”,找到问题硬盘分区,右键点击选择“属性”。
2.切换到“工具”标签页。
3.点击“检查”按钮,在跳出的对话框中选择“扫描并修复驱动器”。
4.按提示操作,等待系统完成检查和修复过程。
3.使用第三方修复软件
如果以上方法都无法解决问题,可以尝试使用一些专业的第三方系统修复软件,比如CCleaner、GlaryUtilities等。这些软件通常都有快速修复系统图标问题的功能。
4.系统还原
若问题是由于最近的系统更新或软件安装引起的,系统还原到问题出现前的状态可能是一个解决方案。使用Windows的系统还原功能,可以将系统恢复到之前的状态:
1.打开“控制面板”,选择“系统和安全”下的“系统”。
2.点击左侧的“系统保护”。
3.选择一个合适的还原点,然后按照提示操作进行系统还原。
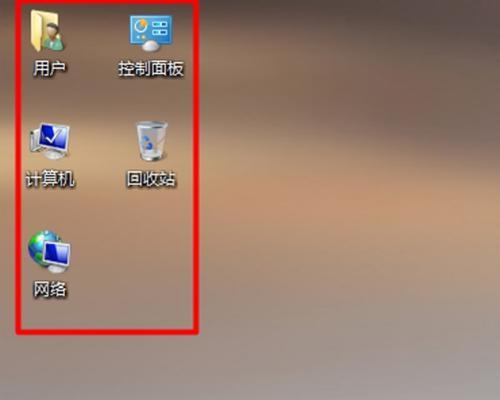
通过以上步骤,你应该能够成功修复电脑图标合并错误问题。动手之前,请确保备份重要文件,以防在修复过程中的意外情况。如果你在操作过程中遇到任何问题,欢迎下方评论区留言,我们将尽快帮助解决。记得保持良好的电脑使用习惯,定期更新操作系统,定期检查和维护磁盘,是避免此类问题发生的有效方法。











