电脑小音箱无声如何解决?电脑小音箱无声音的处理方法?
- 家电百科
- 2025-03-28
- 21
- 更新:2025-03-27 00:28:49
电脑作为我们日常生活中必不可少的工具之一,其周边设备也扮演着重要角色。小音箱是为电脑增添音质魅力的得力助手。然而,当你面对无声音的问题时,怎样快速而准确地诊断和解决它呢?本篇文章将为你提供全面的解决方案和小贴士,帮你迅速恢复电脑小音箱的美妙音乐。
一、检查音箱连接问题
1.1确认音频线连接正常
音箱和电脑之间的连接通常是通过音频线完成的。在考虑其他复杂的问题之前,首先应该检查音频线是否已经牢固插入电脑的音频输出端口和音箱的输入端口。
操作步骤如下:
检查音频线是否有损坏,如断线或者线芯裸露。
确保音频线的两端都紧固地连接在相应端口。
轻轻拔出音频线两端,稍后再重新插入,以确保连接良好。
1.2音频输出设备设置
有时候,即使音频线连接正常,但电脑没有选择正确的音频输出设备,也可能会导致无声。
操作步骤如下:
在电脑右下角的音量图标上点击右键,选择“播放设备”。
确保音箱已经被设置为默认的音频播放设备。
如果有多个输出设备,检查是否选择了正确的音箱设备。

二、电脑内部设置检查
2.1音量控制设置
常常容易被忽略的就是电脑的音量控制设置。确保电脑的音量没有被完全静音,并且音量调节到一个合适的水平。
操作步骤如下:
确保电脑主音量已经打开并且调整到适当水平。
检查是否有任何音量控制软件如“RealtekHD音频管理器”,确保在这些软件中也没有将音箱静音。
2.2声卡驱动程序检查与更新
声卡驱动程序出现问题也常常是导致音箱无声的原因。检查并更新声卡驱动程序是解决该问题的关键步骤。
操作步骤如下:
进入设备管理器,找到声音、视频和游戏控制器下的声卡设备,检查是否有黄色的感叹号标志。
右键点击声卡设备,选择更新驱动程序选项,并按照提示操作。
如无更新,可以尝试下载并安装最新的声卡驱动程序。
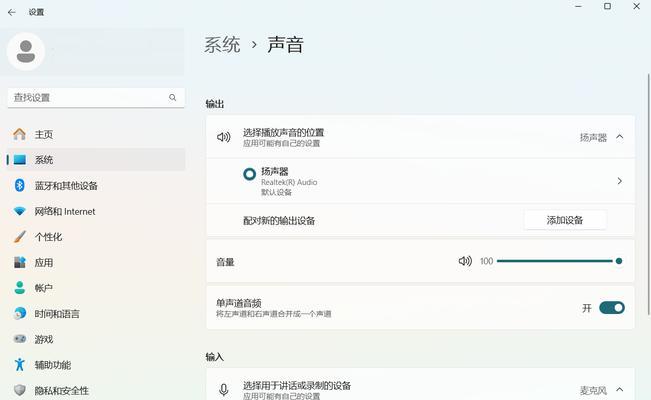
三、检查音箱硬件问题
3.1检查音箱电源
如果音箱是通过电源适配器供电的,需要检查电源线是否连接正常,以及电源适配器的指示灯是否亮起,确认供电正常。
3.2音箱自检
如果上述步骤都不能解决问题,那么可能是音箱自身的问题。此时可以通过音箱自身的自检模式来测试音箱是否工作正常。
操作步骤如下:
查看音箱背部或底部是否有自检按钮或开关。
按下自检按钮,若音箱发出声音,则音箱本身正常。
若音箱无反应,则可能是喇叭或内部电路出现故障。

四、排除软件冲突与系统问题
4.1系统声音设置
系统设置错误有时也会导致音箱无声,所以需要检查系统的声音设置。
操作步骤如下:
进入控制面板里的“硬件和声音”选项,打开“声音”设置。
在播放标签页中选择音箱作为播放设备,确保“允许应用程序独占控制此设备”选项未被勾选。
4.2防止软件冲突
一些音视频处理软件可能会与系统默认的音频设备发生冲突,导致音箱无法发声。
操作步骤如下:
关闭所有音视频软件或尝试切换到其他音频设备。
重启电脑后再次测试音箱,看问题是否得到解决。
五、其他可能的原因与解决方法
5.1操作系统和驱动更新
操作系统或驱动程序的更新有时也会带来新的问题,如果不确认更新后音箱无声,可以尝试进行系统或驱动回滚。
操作步骤如下:
使用系统还原,恢复到音箱工作正常的旧系统还原点。
如果安装了新的驱动程序导致问题,试着卸载新驱动,并安装旧版本。
5.2硬件故障与维修或更换
如果经过了所有的检查和尝试,音箱仍然无声,那么很有可能是硬件故障,此时可以考虑维修或者更换新的音箱。
六、常见问题与解答
Q1:音箱无声,但耳机却能正常工作?
这是因为电脑系统识别到了耳机的连接,并自动切换到了耳机输出模式。请根据本文中提到的设备选择方法,重新设置默认音频设备。
Q2:电脑静音标志不亮,但仍然无声,怎么办?
这可能是音频驱动程序的问题。请根据本文中的方法尝试更新或重新安装声卡驱动程序。
Q3:接上音箱后电脑没有弹出设备已连接的提示,如何解决?
这可能是因为音箱未被电脑正确识别,尝试重新连接音频线,或者更新声卡驱动程序。
通过以上的步骤,你已经对电脑小音箱无声的解决方法有了全面的了解。请按照这些指导细致操作,大多数情况下,你都能够使你的音箱重新响起。如果故障依旧,请考虑寻求专业技术人员的帮助或联系音箱的生产厂家进行咨询和维修服务。希望你的电脑小音箱能尽快恢复最优的播放效果,为你的日常生活带来美妙的音色。











