电脑忘记wifi密码如何找回?
- 网络经验
- 2025-03-23
- 16
- 更新:2025-03-16 20:12:34
在这个无线网络无处不在的时代,我们经常会遇到电脑忘记连接过的WiFi密码的情况,特别是对于经常需要在不同的网络环境下工作的用户来说,这无疑是一个非常棘手的问题。如果你遇到了这种情况,不必慌张。本文将为你详细阐述如何找回忘记的WiFi密码,并提供一些解决这一问题的实用技巧和建议。
一、找回WiFi密码前的准备工作
在开始寻找密码之前,有些重要的准备工作是必须的:
1.1确认电脑系统类型
不同的操作系统,其找回密码的步骤也有所不同。目前主流的电脑操作系统有Windows10、Windows8、Windows7等,以及MacOS。请确保你清楚知道你所使用的操作系统版本。
1.2确定电脑具备管理员权限
为了顺利找回密码,你需要确保登录的电脑账户拥有管理员权限。这一点在Windows系统中尤为重要,因为非管理员账户可能无法访问某些需要权限的操作。
1.3检查电脑是否可以联网
理论上,如果你的电脑已经连接了这个被忘记密码的WiFi,那么找回密码的过程将会简单很多。但如果你已经连接其他网络,或者使用的是有线网络,则仍可以通过后续步骤找回密码。
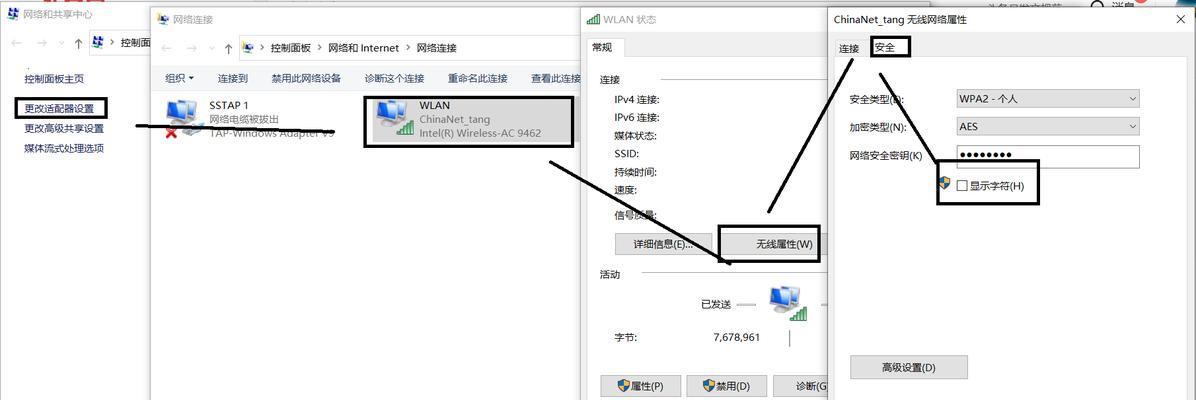
二、具体步骤找回WiFi密码
2.1查看系统无线网络设置
Windows系统
步骤1:打开“控制面板”并选择“网络和共享中心”。
步骤2:点击左侧菜单的“管理无线网络”。
步骤3:选中你想要找回密码的网络后,右击并选择“属性”。
步骤4:跳转到“显示字符”即可看到密码。
MacOS系统
步骤1:点击屏幕右上角的WiFi图标,选择“打开网络偏好设置”。
步骤2:选中“高级”选项。
步骤3:在左侧菜单中选中你想要查看的WiFi网络,切换到“密码”标签页,系统会要求你输入管理员密码。
步骤4:输入密码后,你可以看到与该WiFi网络关联的密码。
2.2使用命令提示符找回密码(Windows)
Windows系统提供了一个命令提示符工具,可以用来找回本地存储的WiFi密码。
步骤1:打开命令提示符(管理员权限)。
步骤2:输入`netshwlanshowprofilesname=你的WiFi名key=clear`(将“你的WiFi名”替换为你想要查询的WiFi名称)。
步骤3:回车后,你可以在“安全设置”部分看到WiFi密码。
2.3使用第三方软件找回密码
如果以上方法均不适用或者你觉得操作太复杂,你还可以选择使用第三方的WiFi密码查看器。这类软件通常只需要简单的几步操作,便可通过图形界面帮你找回密码。但请注意,使用第三方软件可能会有风险,包括但不限于病毒、恶意软件等安全威胁。
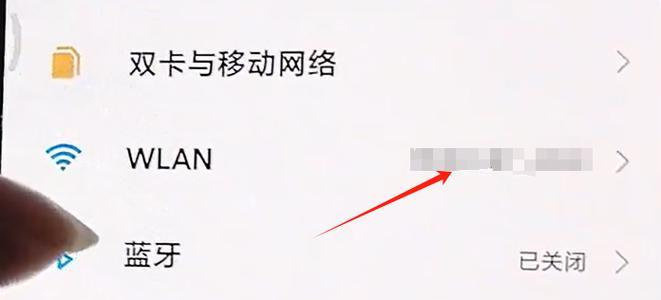
三、问题与技巧
3.1密码找回技巧
技巧1:建议定期备份你的网络配置文件,这样即使忘记了密码,也可以快速还原。
技巧2:遇到忘记密码情况,尽量尝试多种方法相互验证,以确保找回的密码是正确的。
3.2可能遇到的问题
问题1:如果电脑之前没有连接过WiFi,或连接信息没有保存,那么可能需要重新设置网络。
问题2:在某些安全级别较高的网络中,加密设置可能阻止了密码的导出和显示。
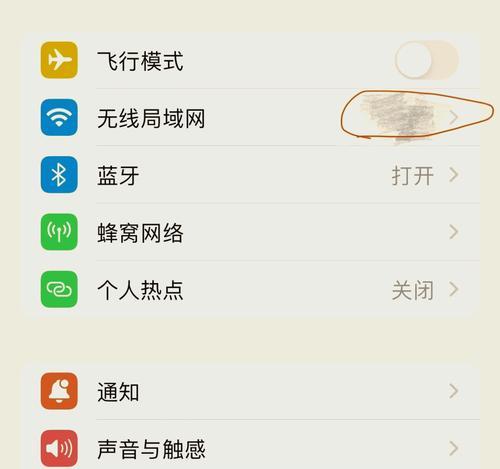
四、
综上所述,找回忘记的WiFi密码并不困难,根据电脑操作系统和网络配置的不同,你可以选择最适合你的方法。以上提供的步骤和技巧应可帮助你快速解决问题。下次当你忘记WiFi密码时,不妨试一试上述方法,希望能够帮助你轻松找回密码。











