电脑连接打印机的步骤是什么?
- 数码技巧
- 2025-03-20
- 29
- 更新:2025-02-28 17:56:07
在现代办公环境中,打印机是必不可少的设备之一,无论是用于打印文档、扫描文件,还是复印资料。正确连接和设置打印机不仅能够提高工作效率,还可以确保设备的稳定运行。本文将详细介绍电脑连接打印机的步骤,帮助您快速、有效地完成打印机的配置。
选择合适的打印机连接方式
在开始连接打印机之前,首先需要确认打印机支持的连接方式。目前常见的连接方式有USB连接、无线网络(Wi-Fi)连接、有线网络(Ethernet)连接等。每种方式的具体操作步骤会有所不同,请根据实际情况选择合适的连接方式。

步骤一:检查硬件连接
1.USB连接:确保打印机通过USB数据线正确连接到电脑,并且打印机电源已开启。通常情况下,系统会自动识别并安装相应的驱动程序。
2.无线网络连接:需要打印机支持Wi-Fi功能。确保打印机已连接至同一Wi-Fi网络,且打印机处于待连接状态。
3.有线网络连接:确保电脑与打印机通过网线连接至同一局域网,并开启打印机的网络功能。
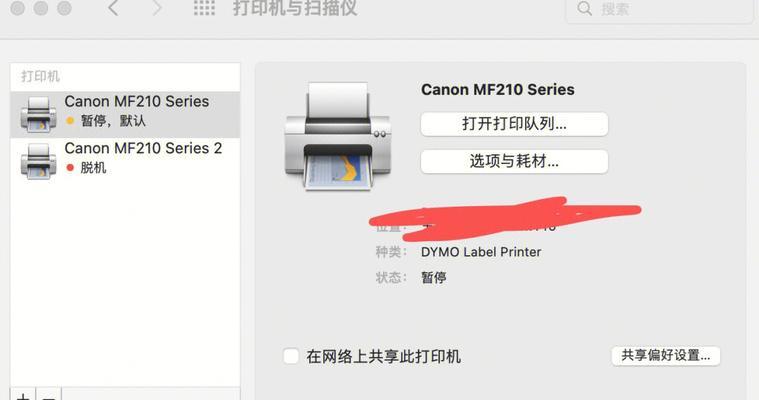
步骤二:安装打印机驱动程序
在硬件连接完成之后,接下来需要安装打印机的驱动程序。不同的操作系统安装驱动程序的方式可能会有所差异,请根据打印机的说明书或官方网站提供的步骤进行安装。
1.Windows系统:
打开“控制面板”>“硬件和声音”>“设备和打印机”>“添加打印机”。
按照向导提示选择打印机类型(USB或网络打印机)并搜索安装。
2.macOS系统:
打开“系统偏好设置”>“打印机与扫描仪”,点击“+”号来添加新的打印机。
在列表中选择对应的打印机,然后点击“添加”进行安装。
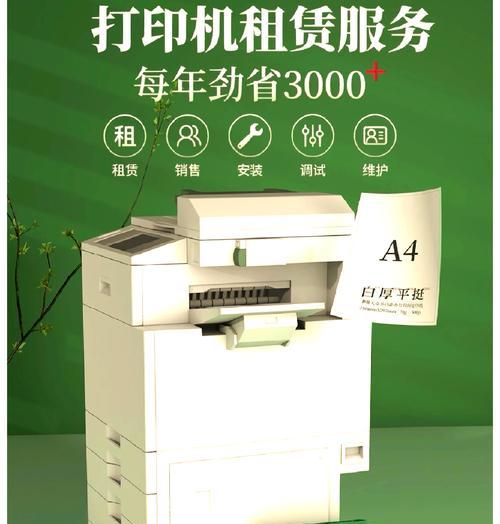
步骤三:配置打印机设置
安装完驱动程序后,通常打印机已准备好使用。但根据需求,你可能需要进行一些额外的配置,如设置纸张大小、打印质量、色彩管理等。
1.在Windows系统中,“设备和打印机”界面,选择打印机后,点击“打印机属性”进行详细设置。
2.在macOS系统中,在“打印机与扫描仪”界面中,点击“管理”来访问打印队列和打印首选项。
步骤四:测试打印文档
配置完成之后,建议打印一张测试页进行确认,确保打印机能够正常工作。
1.在文档编辑软件(如Word、Excel等)中,选择“文件”->“打印”。
2.在打印设置中选择已配置好的打印机。
3.打印测试页。
常见问题与解决方案
1.驱动程序下载与安装问题:如果系统无法自动找到驱动程序,可以访问打印机制造商的官方网站下载对应的驱动程序。
2.打印机不响应:检查USB线或网络连接是否稳定,确保打印机电源已打开,重启打印机和电脑。
3.打印质量问题:检查纸张是否适合打印机需求,调整打印设置中的纸张和质量选项。
综上所述
电脑连接打印机虽然是一个看似简单的操作,但细节决定成败。遵循以上步骤,您可以确保打印机与电脑的连接顺畅,避免在日常工作中出现不必要的麻烦。如果您在连接过程中遇到问题,不妨参考故障解决建议,或咨询专业人员的帮助。随着技术的不断进步,打印机与电脑的连接将变得更加智能化和便捷化,从而进一步提升我们的工作效率。
上一篇:电脑图标过大如何调整?
下一篇:无电源摄影棚手机拍照技巧有哪些?











