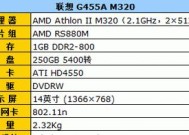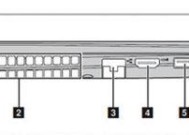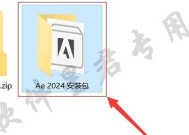联想笔记本打字手写怎么设置?有哪些步骤?
- 网络经验
- 2025-03-13
- 47
- 更新:2025-02-28 17:53:09
在使用联想笔记本电脑时,根据不同的使用场景进行打字与手写输入之间的切换,可以极大提升工作效率与使用体验。本文将指导您轻松完成联想笔记本打字与手写设置的各步骤,帮助您快速掌握操作方法。
打字与手写输入的意义
理解打字与手写输入的重要性。在不同的工作和学习场合,我们可能根据内容的性质和个人习惯选择不同的输入方式。在撰写正式文档时,大部分人倾向于使用键盘打字;而在进行创意草图或批注时,手写输入则显得更为便捷直接。联想笔记本支持这样的转换,可以满足多样化的工作需求。

一、确认硬件是否支持手写输入
在开始设置前,您需要确认自己的联想笔记本是否具备触控屏幕功能。当前,许多新款联想笔记本配备触摸屏,支持WindowsInk功能,这是实现手写输入的基础。
小贴士:您可以通过按下键盘上的“Windows”键+“I”键快速打开“设置”中查看设备详情,确认您的笔记本是否支持触控与手写输入。

二、启用触控板的手写模式
若您的联想笔记本支持手写输入,接下来我们可以通过以下步骤启用手写模式:
1.进入控制面板:点击屏幕左下角的“开始”按钮,打开“设置”>“设备”>“触摸板”。
2.开启手写功能:在触摸板设置中寻找“墨迹”或“手写”选项,根据提示启用该功能。
3.选择相关的输入应用:系统可能会建议您下载或打开特定应用以使用手写功能,比如MicrosoftWhiteboard、OneNote等。
常见问题:如果“墨迹”或“手写”选项未显示,请确保您的系统已更新至最新版本,并且触摸屏驱动也保持最新。
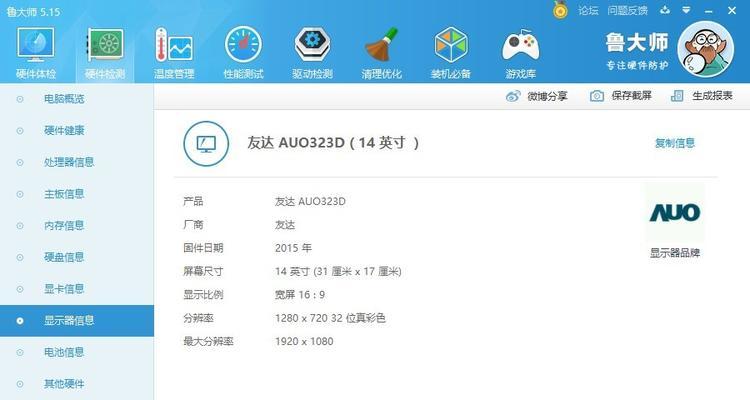
三、通过快捷键切换打字与手写
设置完毕后,您可以通过以下快捷键快速在打字与手写模式之间切换:
打字转手写:按住键盘上的“Windows”键和“H”键,以激活手写模式。
手写转打字:如果当前为手写模式,直接点击文本输入框即可恢复为键盘打字。
四、利用专业软件进行手写输入
对于更丰富的手写体验,您可以考虑安装其他支持手写输入的专业软件,例如AdobePhotoshop、CorelPainter等,这些软件通常提供更精细的手写工具。
实用技巧:在安装了专业软件后,确保在软件内部也适当设置手写笔触、压力感应等参数,以获得更符合个人习惯的手写输入体验。
五、
通过以上几步,您可以轻松完成联想笔记本打字与手写的设置,并在实际使用中快速切换,以适应不同的工作和学习场景。运用科技让生活工作更加高效、便捷,是笔记本电脑设计之初就考虑到的用户体验。
在您享受新输入方式带来的便利时,也请您保持对科技发展的关注,不断探索笔记本电脑的更多强大功能。联想笔记本的设置与应用,始终致力于满足用户多样化的需求。
通过以上这篇详尽的文章,希望您能够顺利配置好您的联想笔记本,开始享受高效便捷的输入体验。
下一篇:手机拍照时镜头应该怎么摆放?