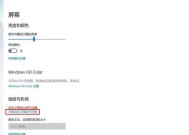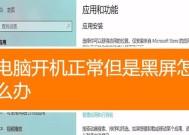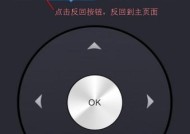电脑屏幕添加图标的操作步骤是什么?
- 电脑知识
- 2025-03-13
- 41
- 更新:2025-02-28 17:52:57
在我们日常使用电脑的过程中,经常会需要在屏幕上添加一些常用的图标,以方便我们快速访问特定的程序或文件。然而,并不是每个人都清楚如何添加图标,尤其是新手用户。本文将详细介绍在不同操作系统下如何在电脑屏幕上添加图标,包括操作步骤和一些实用技巧,确保即使你是电脑初学者,也能够轻松上手。
一、添加图标的通用概念
在深入具体操作之前,我们先对添加图标这一概念进行简要说明。在电脑操作系统中,图标通常是指放在桌面上的图形元素,代表了一个应用程序、文件或文件夹。添加图标至桌面或任务栏,是为了方便用户快速启动程序或访问文件。
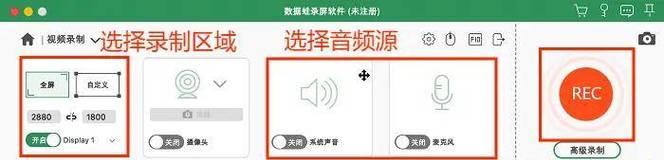
二、在Windows系统中添加图标
1.添加到桌面
在Windows系统中,添加程序图标到桌面是非常简单直观的步骤:
首先找到你想要添加到桌面的程序。如果程序已经打开,可以点击窗口左上角的窗口图标,然后选择“固定到任务栏”。
如果程序未打开,可以在开始菜单找到该程序。右键点击程序图标,选择“更多”然后点击“固定到任务栏”。图标会出现在屏幕左侧的任务栏中。
要将图标添加到桌面,再次右键点击任务栏中的图标,选择“在桌面上显示此图标”。
2.添加到任务栏
打开“设置”>>“个性化”>>“开始”。
向下滚动至“开始菜单选项”,点击“选择在开始菜单中哪些文件夹可见”。
在弹出的窗口中,勾选你需要添加到开始菜单的文件夹。
这些添加的文件夹将会在下次点击开始按钮时,在开始菜单中显示出来。
3.创建快捷方式
找到你想要创建快捷方式的文件或文件夹。右键点击它,选择“创建快捷方式”。这样会在这个位置旁边创建一个快捷方式图标。
右键点击新创建的快捷方式,选择“剪切”。
打开你想要放置快捷方式的位置,比如桌面,右键点击空白处选择“粘贴”。这样快捷方式就会出现在你指定的位置了。
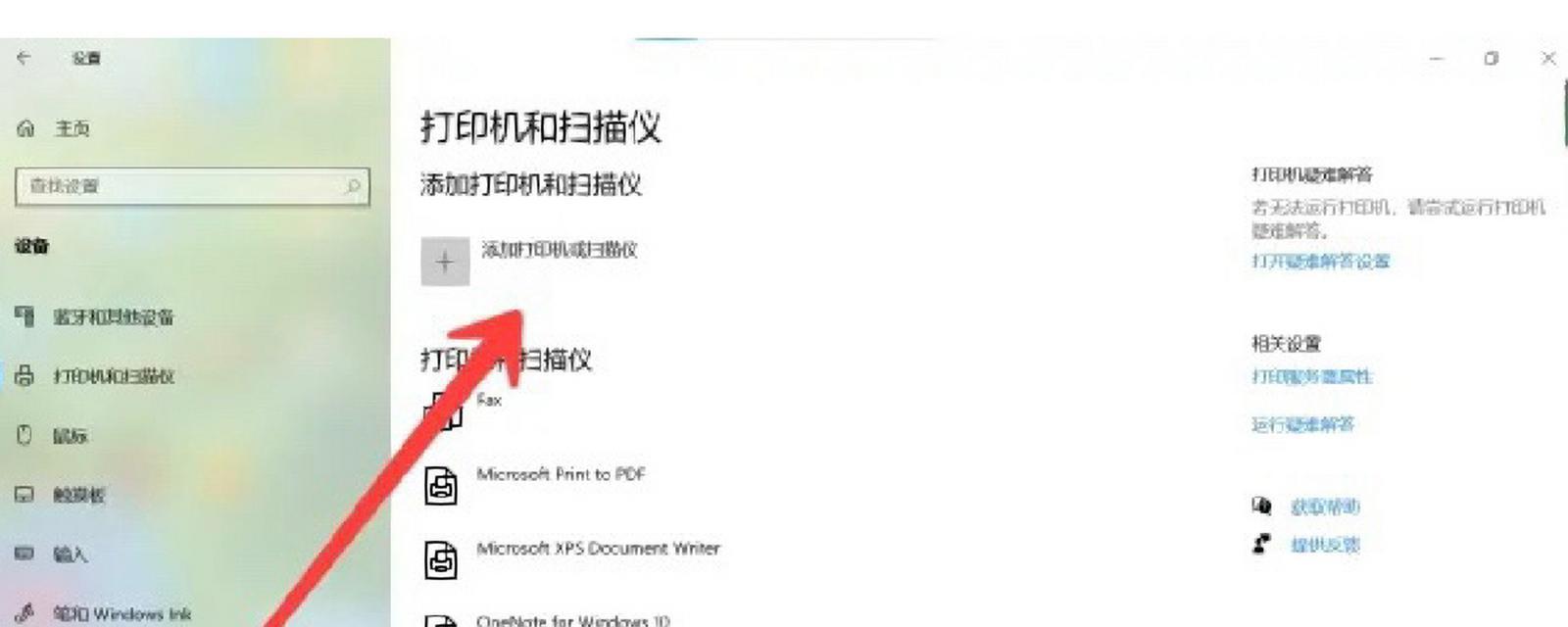
三、在macOS系统中添加图标
1.添加到桌面
在macOS系统中添加程序图标到桌面的步骤如下:
找到你想要添加到桌面的应用程序。
右键点击应用程序图标,选择“选项”,然后点击“添加到Dock”。
图标就会出现在Dock(底部的任务栏)上,你可以通过按住Option键,并点击Dock中的应用图标将它拖到桌面形成快捷方式。
2.添加到Dock
找到你想要添加到Dock的应用程序。
直接拖动应用到Dock中你希望的位置。
3.创建文件夹快捷方式
在桌面或任意文件夹中找到你想要创建快捷方式的文件夹。
右键点击该文件夹,选择“制作替身”。替身会出现在当前位置。
通过拖动替身,你可以将它放到Dock中或桌面,供以后快速访问。
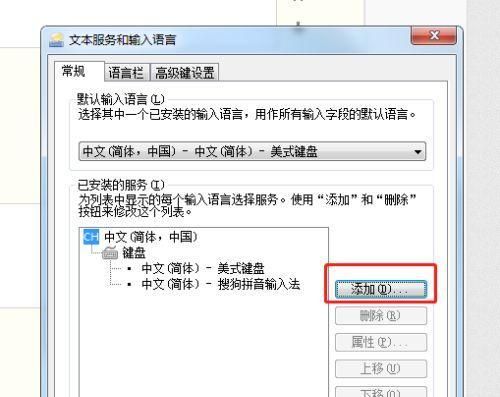
四、添加图标的注意事项和技巧
注意事项
添加过多图标可能会导致桌面或任务栏变得杂乱,影响你的工作效率。
在Windows中,可以通过在“个性化”设置中关闭“显示最近添加的应用”选项来减少开始菜单的混乱。
确保定期管理你的图标,移除不再使用的图标,保持界面整洁。
实用技巧
通过创建文件夹并集中放置相关图标,可以更好地管理你的桌面。你可以创建一个名为“工作”的文件夹,把所有与工作相关的程序快捷方式都放在里面。
在macOS中,你还可以创建“堆叠”,它可以将一个文件夹内的所有内容以列表或网格形式快速展示。
通过以上介绍,无论是Windows用户还是macOS用户,添加图标到电脑屏幕的步骤应该已经非常清晰。记住,合理的图标管理有助于提高你的工作效率,而这些操作步骤对于优化你的电脑使用体验至关重要。希望本文能够帮助你更好地个性化你的电脑工作环境。