笔记本电脑输入数字的方法是什么?
- 数码技巧
- 2025-03-16
- 30
- 更新:2025-02-28 17:51:54
在日常使用笔记本电脑的过程中,输入数字是一项基础且重要的技能。无论是在撰写文档、统计数据,还是在进行网络购物时输入账号密码,灵活准确地输入数字都显得尤为重要。本文将详细介绍笔记本电脑输入数字的常用方法,并提供一些实用技巧和常见问题解答,帮助您更高效地完成数字输入任务。
1.利用键盘上的数字键输入
笔记本电脑的键盘通常分为两部分:主键盘区和数字键盘区。大多数笔记本电脑的主键盘区右侧都有一组数字键,这些键同时扮演着数字输入和一些功能键的角色。通过按下`NumLock`键,可以切换这组键的功能状态。
1.1启用NumLock
按下`NumLock`键,确保数字锁定功能被激活。您可以在键盘上看到一个指示灯,通常位于`NumLock`键旁边,当灯亮起时,表示数字锁定功能已经开启。
1.2输入数字
在`NumLock`被激活后,您可以直接使用右侧数字键输入数字,如`1`、`2`、`3`等。
1.3使用上档键输入特殊符号
某些键同时与其他字符共享。`1`键同时代表感叹号`!`。在`NumLock`开启状态下,按住`Shift`键的同时点击,即可输入该键对应的特殊符号。
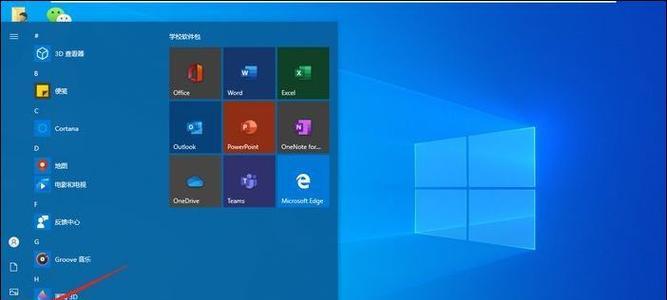
2.通过小键盘区域输入
许多笔记本电脑为了节省空间,没有设置独立的小键盘区域,但许多较新的型号提供了“Fn”功能键的组合,来启用小键盘功能。
2.1启用小键盘区域
通过同时按住`Fn`键和`NumLk`键启用小键盘区域。在某些笔记本电脑上,`NumLk`可能被标记为`F11`或其他功能键。
2.2输入数字
在小键盘被激活后,您可以使用小键盘区域的数字键输入数字。此时,小键盘同主键盘区的数字键功能一致。

3.使用屏幕键盘输入数字
在特定情况下,如果笔记本的物理键盘出现故障或您使用外接键盘,您还可以使用Windows系统的屏幕键盘来输入数字。
3.1打开屏幕键盘
点击`开始`按钮,选择`Windows附件`,然后点击`屏幕键盘`。
3.2输入数字
在屏幕键盘打开后,点击数字键输入数字。

4.设置和技巧
4.1修改NumLock的启动设置
如果您频繁使用数字键,可以考虑修改`开机启动NumLock`设置。通过控制面板中的`区域和语言`选项,在`键盘和语言`标签页下,设置`更改键盘`,可以在启动选项中找到相关设置。
4.2使用字符映射表
在遇到特殊字符或符号时,可以使用Windows内置的`字符映射表`工具。选择需要的字符,复制后粘贴到需要输入的位置。
5.常见问题解答
5.1NumLock未启用时如何切换数字/功能键?
出现这种情况时,大部分时间是`NumLock`功能没有开启。确认`NumLock`指示灯是否亮起,或者可以尝试重启电脑以解决。
5.2笔记本电脑没有小键盘区域怎么办?
如果笔记本电脑没有小键盘区域,您可以使用专门的数字键布局来输入数字,或者考虑通过外接USB小键盘来实现。
5.3屏幕键盘输入速度慢怎么办?
屏幕键盘输入速度通常比物理键盘慢,建议在没有物理键盘可用时使用。在其他情况下,优先选用物理键盘输入。
通过以上方法,您可以轻松在笔记本电脑上输入数字,并通过相应技巧和问题解答,应对不同的输入场景和问题。掌握这些基础知识将大大提升您的笔记本电脑使用效率。
上一篇:商用投影仪如何运营视频内容?











