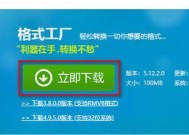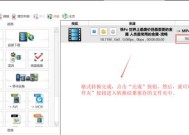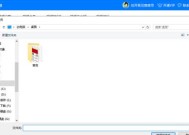电脑上如何将QSV视频转换为MP4格式(简单易行的QSV视频转MP4教程)
- 家电百科
- 2024-06-08
- 69
- 更新:2024-06-08 08:19:13
在使用电脑进行视频编辑或者观看时,我们常常会遇到一些特殊格式的视频文件,例如QSV格式。为了更好地兼容和分享这些视频,我们通常需要将其转换为常见的MP4格式。本文将介绍一种简单易行的方法,帮助您将QSV视频快速转换为MP4格式,以便更方便地播放和分享。
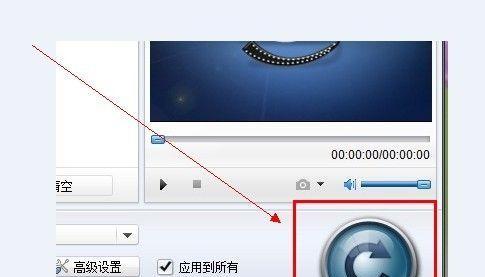
1.下载专业视频转换工具
我们需要下载并安装一款专业的视频转换工具,如UniConverter(原名WondershareVideoConverterUltimate),该软件支持多种视频格式的转换,包括QSV转MP4。
2.导入QSV视频文件
打开UniConverter软件,在主界面中选择“转换”选项卡,然后点击“添加文件”按钮,选择需要转换的QSV视频文件,并导入到软件中。
3.选择输出格式为MP4
在导入的QSV视频文件列表中,点击右侧下拉菜单,在弹出的格式列表中选择MP4作为输出格式。
4.调整视频参数(可选)
如果您需要自定义输出视频的参数,如分辨率、比特率等,可以点击“设置”按钮进行调整。
5.选择输出路径
点击“输出”字段后面的文件夹图标,选择您想要保存转换后的MP4视频的路径。
6.开始转换
一切就绪后,点击右下角的“转换”按钮,开始将QSV视频转换为MP4格式。转换过程可能需要一些时间,取决于您的电脑性能和视频文件大小。
7.转换进度查看
转换过程中,您可以在软件界面中查看转换进度条,以及已完成的百分比和剩余时间。
8.批量转换QSV视频
如果您有多个QSV视频需要转换为MP4格式,可以一次性将它们全部添加到软件中,并按照以上步骤进行批量转换。
9.检查转换结果
转换完成后,您可以在软件界面的输出目录中找到转换后的MP4视频文件。双击文件即可播放,确保转换结果符合预期。
10.MP4格式的优势
MP4格式是一种常见且兼容性很好的视频格式,可以在各种设备上播放,并方便地分享给朋友和家人。
11.其他视频格式转换
除了QSV转MP4外,UniConverter还支持多种视频格式之间的相互转换,例如MKV、AVI、MOV等。
12.视频编辑功能
UniConverter还提供了一些视频编辑功能,如剪切、拼接、添加水印等,可根据需要对转换后的MP4视频进行进一步编辑。
13.其他功能介绍
UniConverter还具备视频下载、DVD刻录、屏幕录制等功能,可满足您在视频处理过程中的各种需求。
14.转换速度优化
如果您希望提高转换速度,可以尝试调整软件设置中的硬件加速选项,并确保您的电脑硬件配置较好。
15.结论
通过使用UniConverter这款专业视频转换工具,您可以轻松将QSV视频转换为MP4格式,实现更方便的播放和分享。同时,该软件还提供了多种其他视频处理功能,让您更好地编辑和管理您的视频文件。
通过本文所介绍的方法,我们可以快速将QSV视频转换为MP4格式,从而方便地在各种设备上播放和分享。选择一款专业的视频转换工具是关键,UniConverter是一个功能强大且易于使用的选择。希望本教程能够帮助到您,并提升您对视频转换的理解和技能。
视频转换成MP4格式的简便方法
随着互联网的发展和智能设备的普及,我们经常会遇到需要将视频格式转换为MP4的情况。MP4是一种流行的视频格式,广泛应用于各种设备和平台。在本文中,我们将介绍使用转换工具快速将视频转换为MP4格式的方法,让您能够轻松播放和共享您的视频内容。
选择合适的视频转换工具
在开始转换视频之前,您需要选择一个合适的视频转换工具。这里推荐使用专业的转换软件,比如FormatFactory、Handbrake等。这些工具具有强大的功能和用户友好的界面,能够帮助您快速完成转换任务。
安装并打开选择的转换工具
下载并安装选择的转换工具后,您需要打开它并准备进行视频转换操作。在打开软件后,您会看到一个直观的界面,提供了多种转换选项和设置。
导入要转换的视频文件
在转换工具的界面上,通常会有一个“导入”或“添加文件”按钮。点击该按钮,选择您想要转换的视频文件,并导入到转换工具中。
选择输出格式为MP4
在成功导入视频文件后,您需要在转换工具中选择输出格式为MP4。通常,转换工具会提供一个“输出格式”或“目标格式”的选项,您可以在其中找到MP4格式并进行选择。
自定义转换设置(可选)
如果您需要对视频进行进一步的定制化设置,转换工具通常也提供了一些高级选项。您可以调整视频的分辨率、比特率、帧率等参数。根据您的需求,选择合适的设置。
选择输出路径
在进行视频转换之前,您需要选择一个输出路径来保存转换后的MP4文件。点击转换工具界面上的“输出路径”或“目标路径”按钮,选择一个合适的文件夹,并确认保存路径。
开始视频转换
一切准备就绪后,您可以点击转换工具界面上的“开始转换”或类似的按钮,开始进行视频转换操作。转换工具将根据您的设置和选择,将输入的视频文件转换为MP4格式。
等待转换完成
转换过程可能需要一定的时间,具体取决于输入视频的大小和转换工具的性能。您需要耐心等待转换完成,不要中途中断转换过程。
检查转换结果
转换完成后,您可以在输出路径中找到转换后的MP4文件。打开该文件,检查视频质量和格式是否符合您的预期。如果有任何问题,您可以返回转换工具进行调整和再次转换。
删除原始视频文件(可选)
如果您不再需要原始视频文件,您可以选择将其删除以释放存储空间。请注意,在删除之前,请确保已经成功转换并确认了新的MP4文件质量。
播放和共享转换后的MP4视频
现在,您已经成功将视频转换为MP4格式。您可以使用各种播放器或设备来播放这些MP4文件,如电脑、手机、平板等。您还可以将这些转换后的MP4视频共享给朋友、家人或社交媒体上的关注者。
注意事项和技巧
在使用视频转换工具时,还有一些注意事项和技巧需要了解。保持原始视频文件的备份,以防止意外丢失或损坏。了解不同设备和平台对MP4格式支持的要求,可以确保转换后的MP4视频在各个设备上能够正常播放。
其他视频格式转换
除了将视频转换为MP4格式外,转换工具通常还支持将视频转换为其他常见格式,如AVI、WMV、MOV等。如果您有其他格式的视频需要转换,您可以使用同样的方法进行操作。
推荐的视频转换工具
除了上述提到的FormatFactory和Handbrake之外,还有许多其他优秀的视频转换工具可供选择。根据您的需求和个人喜好,选择适合自己的视频转换工具,并享受便捷的转换体验。
通过使用专业的视频转换工具,我们可以快速、简便地将视频文件转换为MP4格式。只需几个简单的步骤,您就能够轻松地播放和共享您的视频内容。希望本文提供的方法和技巧对您有所帮助!