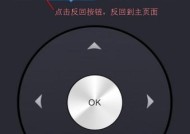解决新显示器无法进入系统的问题(检查连接和配置)
- 家电百科
- 2025-01-04
- 5
- 更新:2024-12-25 20:48:55
随着科技的不断进步,显示器成为电脑使用中不可或缺的一部分。然而,有时候我们可能会遇到新购买的显示器无法正常进入系统的问题。这个问题可能是由于连接错误、配置问题或者设备故障等原因导致的。本文将介绍一些解决这个问题的方法和注意事项。

1.检查连接线
-检查显示器与电脑之间的连接线是否牢固插好。

-确保连接线是兼容显示器和电脑的类型(如HDMI、VGA、DVI等)。
-如果使用的是适配器或转接头,也要检查它们的连接是否正确。
2.检查电源

-确保显示器的电源线插好,并且电源开关打开。
-如果显示器有独立的电源适配器,确保它正常工作。
3.调整显示器输入信号
-检查显示器的菜单选项,找到输入信号设置。
-确保输入信号设置与所连接电脑的输出信号一致。
4.重启电脑和显示器
-尝试先将电脑和显示器同时关机,再重新启动。
-这个简单的重启操作有时可以解决一些连接问题。
5.确保显示器工作正常
-将新显示器连接到其他电脑上,检查它是否能够正常显示。
-如果在其他电脑上也出现无法进入系统的问题,可能是显示器本身存在故障。
6.更新显卡驱动程序
-下载并安装最新的显卡驱动程序,以确保与新显示器的兼容性。
-更新显卡驱动程序可以解决一些显示问题。
7.检查显示器分辨率和刷新率
-检查电脑的显示设置,确保设置的分辨率和刷新率与显示器兼容。
-尝试调整分辨率和刷新率,看是否可以解决无法进入系统的问题。
8.检查BIOS设置
-进入电脑的BIOS界面,检查是否有关于显示器的设置选项。
-确保显示器的设置与BIOS中的配置相匹配。
9.使用安全模式启动
-尝试使用安全模式启动电脑,看是否可以进入系统。
-如果可以进入系统,可能是与某些驱动程序或应用程序的冲突导致的问题。
10.重置显示器设置
-在无法进入系统的情况下,可以尝试重置显示器的设置到出厂默认值。
-可以通过按下显示器上的菜单按钮来找到重置选项。
11.检查操作系统更新
-确保操作系统已经安装了最新的更新补丁。
-有时候,一些操作系统的问题也可能导致无法进入系统。
12.咨询专业技术支持
-如果以上方法都没有解决问题,建议咨询显示器或电脑品牌的技术支持团队。
-他们可能会根据具体情况提供更准确的解决方案。
13.检查操作步骤是否正确
-仔细检查之前的操作步骤,确保没有遗漏或错误。
-有时候,一个简单的操作失误也可能导致无法进入系统。
14.检查硬件兼容性
-确认新显示器与电脑的硬件兼容性。
-一些老旧的电脑可能无法支持某些高分辨率或高刷新率的显示器。
15.
在遇到新显示器无法进入系统的问题时,我们首先需要检查连接和配置是否正确。如果仍然无法解决问题,可以尝试更新驱动程序、调整显示设置、重启电脑和显示器等方法。如果问题仍然存在,最好咨询专业技术支持来获取更准确的解决方案。最重要的是,仔细检查操作步骤,确保没有遗漏或错误。通过以上方法,我们有望解决新显示器无法进入系统的问题。