笔记本电脑F1键修复指南(快速解决笔记本电脑F1键失效问题)
- 电脑知识
- 2025-01-13
- 2
- 更新:2024-12-25 20:40:10
笔记本电脑在日常使用中,经常会遇到键盘按键失效的问题,而F1键作为一个常用的功能键,一旦失效将给使用者带来诸多不便。本文将为大家分享一些简单而有效的方法,帮助你修复笔记本电脑上的F1键失效问题。

检查键盘连接线路是否松动
关闭电脑并断开电源,将笔记本电脑翻转过来,检查F1键周围的键盘连接线路是否松动。如果发现松动,可以轻轻按压连接线,确保其插紧。
清洁键盘灰尘
长时间使用后,键盘上会积聚许多灰尘和污垢,这可能导致按键失灵。使用喷气罐或小刷子轻轻清洁键盘,特别是F1键周围的区域。

更换键帽
有时候按键失灵可能是由于键帽损坏导致的。使用适配的工具,小心地拆下F1键的键帽,然后更换成一个全新的键帽。
重新安装键盘驱动
打开设备管理器,找到键盘驱动程序,右键点击选择卸载。然后重启电脑,系统会自动重新安装键盘驱动程序。
更新操作系统
有时候,F1键失效可能是由于操作系统的问题。通过更新操作系统,可以修复一些已知的键盘问题,同时提高电脑的整体性能。
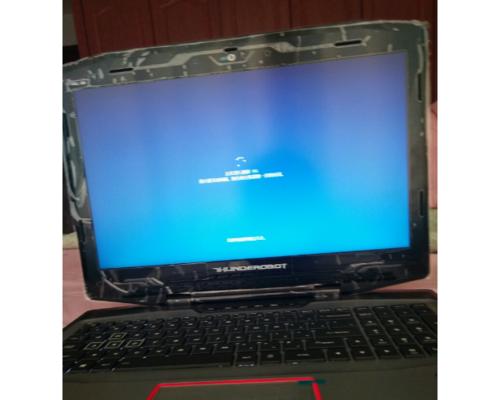
检查F1键是否被禁用
在某些笔记本电脑上,可以通过功能键组合或BIOS设置来禁用某些按键。按下Fn键和F1键组合进行尝试,或者进入BIOS设置界面检查F1键的状态。
使用外接键盘
如果以上方法都无法解决F1键失效问题,可以考虑使用一个外接键盘。将外接键盘连接到笔记本电脑上,即可使用功能键F1。
检查操作系统语言设置
有时候,F1键失效可能与操作系统语言设置有关。确保键盘布局和语言设置与你的实际需求相匹配。
重置电脑BIOS
BIOS是笔记本电脑的基本输入输出系统,有时候F1键失效可能与BIOS设置有关。通过重置BIOS,可以消除一些潜在的问题。
运行键盘故障排除工具
有些笔记本电脑自带了键盘故障排除工具,可以运行该工具检测和修复F1键的问题。
检查按键弹簧是否损坏
某些情况下,F1键失效可能是由于按键弹簧损坏导致的。打开笔记本电脑,并小心地检查F1键下方的弹簧是否有松动或损坏。
更换键盘模块
如果所有方法都无法解决F1键失效问题,可能是键盘模块本身出现了故障。此时,建议联系专业人员更换键盘模块。
联系厂家技术支持
如果你无法自己解决F1键失效问题,可以联系笔记本电脑的厂家技术支持。他们将为你提供更详细的指导和帮助。
避免使用外部键盘软件
有些第三方键盘软件可能与F1键的功能冲突,导致F1键失效。建议尽量避免使用外部键盘软件。
重装操作系统
作为最后的解决方法,如果所有其他方法都无效,你可以考虑重装操作系统。但请务必备份重要数据,以免丢失。
修复笔记本电脑上的F1键失效问题并不复杂,通过检查连接线路、清洁键盘、更换键帽等简单方法,大部分问题可以得到解决。如果问题依然存在,可以尝试更新操作系统、重置BIOS或者联系厂家技术支持。希望本文的方法能帮助到你解决F1键失效问题,让你的电脑恢复正常使用。











