使用WIM文件制作ISO的方法与步骤(简单易行的WIM文件转换ISO的教程)
- 数码技巧
- 2024-06-10
- 112
- 更新:2024-06-08 08:17:27
在计算机操作系统安装和维护过程中,我们经常需要使用ISO光盘来完成各种任务。然而,制作一个定制的ISO光盘一直是一项繁琐的任务。本文将介绍如何利用WIM文件来简化ISO光盘的制作过程,以提高效率和便捷性。
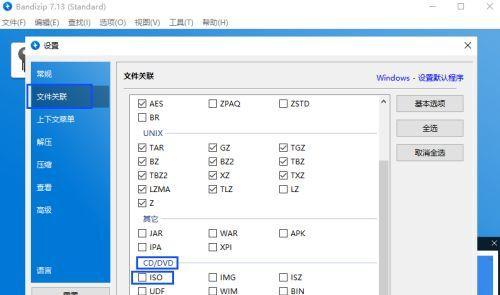
1.提取WIM文件的基本概念与意义
本段介绍了WIM文件的定义,解释了它是一种用于压缩、存储和处理操作系统文件的格式,以及在制作ISO光盘中的重要作用。同时强调了WIM文件相对于传统文件镜像格式的优势。
2.准备工作:获取所需的软件和工具
在这一段中,我们将列举所需的软件和工具清单,并且对它们进行简要的介绍。这其中包括:WindowsAssessmentandDeploymentKit(ADK)工具集、WindowsPE、PowerShell等,以及如何从官方网站上下载和安装它们。
3.创建自定义的WindowsPE环境
通过使用WindowsAssessmentandDeploymentKit(ADK)工具集中的组件,我们可以创建一个自定义的WindowsPE环境。本段将详细描述如何使用ADK工具集中的命令和步骤来构建一个满足特定需求的PE环境。
4.将WIM文件导入到WindowsPE环境
在这一段中,我们将介绍如何使用DISM命令工具,将需要的WIM文件导入到已经创建好的WindowsPE环境中。同时,还将讨论如何选择合适的WIM文件和使用正确的命令参数。
5.添加自定义工具和驱动程序
在WindowsPE环境中,我们通常需要添加一些额外的工具和驱动程序,以满足特定的需求。这一段将详细说明如何通过将工具和驱动程序添加到WindowsPE环境中的方法来实现。
6.配置和定制WindowsPE环境
通过配置和定制WindowsPE环境,我们可以实现一些高级功能,如添加自定义脚本、设置网络连接等。本段将介绍如何使用WindowsPE的组件来进行配置和定制,以满足个人或组织的特殊需求。
7.将自定义的WindowsPE保存为WIM文件
在完成WindowsPE环境的定制之后,我们可以将其保存为一个WIM文件,以备将来使用。这一段将描述如何使用DISM命令工具将自定义的WindowsPE保存为WIM文件,并介绍一些注意事项。
8.创建ISO光盘
本段将介绍如何使用WindowsAssessmentandDeploymentKit(ADK)中的工具,将之前创建好的WIM文件转换为ISO光盘。同时,还将讨论如何选择合适的命令和参数,以确保生成的ISO光盘符合预期。
9.指定自动化安装和配置
通过在ISO光盘中添加自定义的安装脚本和配置文件,我们可以实现自动化安装和配置操作系统的目的。本段将详细描述如何将这些脚本和配置文件添加到ISO光盘中,并确保它们被正确识别和执行。
10.测试和验证ISO光盘
在完成ISO光盘的制作之后,我们需要进行测试和验证,以确保其正常工作。这一段将介绍如何使用虚拟机软件或物理机来测试ISO光盘,以及一些常见问题和解决方法。
11.进一步的优化和改进
本段将探讨一些进一步的优化和改进方法,如压缩ISO光盘、增加可用空间等,以提高ISO光盘的效率和性能。
12.常见问题和解决方法
在这一段中,我们将列举一些常见的问题和解决方法,以帮助读者快速解决在制作ISO光盘过程中可能遇到的各种困难和错误。
13.其他相关资源和工具推荐
为了让读者进一步探索和学习,本段将介绍一些与WIM文件制作ISO光盘相关的其他资源和工具,如官方文档、论坛和社区等。
14.实用案例分享
在这一段,我们将分享一些实用案例,以展示如何使用WIM文件制作ISO光盘来解决实际问题和提高工作效率。
15.结束语:简化ISO光盘制作流程的最佳选择
通过本文的学习,读者可以了解到使用WIM文件制作ISO光盘的优势和方法,并且可以根据自己的需求和情况来定制和优化ISO光盘。这将极大地简化ISO光盘制作流程,提高工作效率和便捷性,是一个值得尝试的选择。
:
本文介绍了如何利用WIM文件来简化ISO光盘制作过程。通过准备工作、创建自定义的WindowsPE环境、导入WIM文件、添加自定义工具和驱动程序、配置和定制WindowsPE环境、保存为WIM文件、创建ISO光盘、指定自动化安装和配置、测试和验证、优化和改进等一系列步骤,读者可以轻松地制作出符合个人或组织需求的自定义ISO光盘。希望本文对读者在日常工作中提供帮助,并提高工作效率和便捷性。
使用WIM文件制作ISO的方法与步骤
WIM文件是一种用于部署Windows操作系统的映像文件,而ISO则是一种常用的光盘映像文件格式。本文将介绍如何使用WIM文件制作ISO,帮助读者更加方便地进行操作系统的部署和备份。
一、准备工作:获取所需软件和文件
1.下载和安装WindowsAssessmentandDeploymentKit(ADK)工具包。
2.获取所需的WIM文件,可以从Windows安装光盘或其他来源获取。
二、创建一个临时工作目录
1.在计算机上创建一个临时目录,用于存放相关文件。
2.将WIM文件复制到临时目录中。
三、使用DISM工具将WIM文件导出为映像文件
1.打开命令提示符,以管理员身份运行。
2.切换到临时目录。
3.使用以下命令导出WIM文件中的映像:dism/export-image/sourceimagefile:原始WIM文件路径/sourceindex:映像索引号/destinationimagefile:输出ISO文件路径
四、创建一个新的ISO文件
1.打开WindowsExplorer,并导航到临时目录。
2.右键单击空白处,在上下文菜单中选择“新建”>“文件夹”。
3.将新文件夹重命名为ISO。
4.将映像文件移动到ISO文件夹中。
五、使用WindowsDiscImageBurner工具创建ISO文件
1.在WindowsExplorer中,选中ISO文件夹。
2.右键单击选中的文件夹,并选择“刻录到光盘映像”。
六、选择目标磁盘驱动器并开始刻录
1.在“刻录到光盘映像”对话框中,选择目标磁盘驱动器。
2.点击“刻录”按钮开始制作ISO。
七、等待刻录过程完成
1.等待刻录过程完成,期间不要关闭对话框或断开刻录设备。
八、验证和测试ISO文件
1.使用虚拟机软件或刻录到光盘上的实际计算机进行验证和测试。
2.确保ISO文件可正常启动并运行。
九、备份ISO文件
1.将制作好的ISO文件备份至可靠的存储介质,以防意外丢失或损坏。
十、ISO文件的使用与部署
1.使用虚拟机软件加载ISO文件进行操作系统部署。
2.刻录ISO文件到光盘,并在目标计算机上进行操作系统安装。
十一、常见问题与解决方法
1.如果刻录过程中遇到错误,可以尝试更换刻录设备或重新下载ISO文件进行制作。
2.如果无法正常启动ISO文件,可以检查源WIM文件是否正确以及刻录过程是否出错。
十二、注意事项和技巧
1.确保计算机具备足够的硬盘空间用于临时存放文件。
2.根据需要选择合适的WIM文件和映像索引号进行导出。
十三、优势与应用场景
1.使用WIM文件制作ISO可以方便快捷地备份和部署操作系统,节省时间和人力成本。
2.适用于系统管理员、技术支持人员以及需要频繁进行操作系统部署的用户。
十四、
通过本文的介绍,我们学习了如何使用WIM文件制作ISO,从准备工作到具体的步骤操作,希望读者可以顺利地完成操作系统的部署和备份。使用WIM文件制作ISO的方法简单易行,不仅能提高工作效率,还可以节省时间和资源。通过合理使用这一方法,可以更好地应对各种操作系统部署需求。
十五、延伸阅读与推荐资源
1.Microsoft官方文档:https://docs.microsoft.com/
2.WIM文件制作ISO的视频教程:https://www..com/watch?v=xxxxx
3.Windows部署论坛:https://www.xxx.com/











