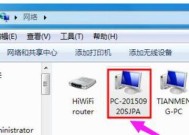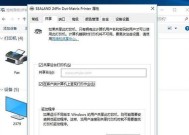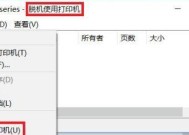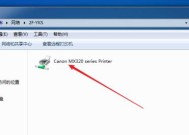联通网络打印机设置指南(让你的打印机实现无线连接和远程控制)
- 数码技巧
- 2024-12-18
- 26
- 更新:2024-12-02 17:53:02
在数字化时代,无线连接和远程控制成为了工作效率和便利性的重要需求。而联通网络打印机的设置可以让我们实现无线打印和远程控制的愿望。本文将介绍如何将打印机与网络连接,并配置相关设置,使其能够实现无线连接和远程控制的功能。

一:了解联通网络打印机的基本概念及优势
联通网络打印机是一种通过与无线局域网或有线网络连接,实现打印功能的设备。与传统的打印机相比,联通网络打印机的优势在于无需通过电脑连接即可进行打印操作,同时可以实现远程控制和共享打印功能。
二:检查网络环境和设备兼容性
在设置联通网络打印机之前,首先需要确保你的网络环境能够支持无线连接,并且打印机与网络设备(如路由器)兼容。你可以查阅设备说明书或者联系厂家获取相关信息。

三:连接打印机至网络
使用打印机附带的网络线,将打印机与路由器或交换机连接。确保连接稳定,并验证网络是否正确连接。
四:设置打印机网络参数
通过打印机菜单或者管理界面,进入网络设置选项。根据网络环境,选择合适的网络连接方式,如Wi-Fi或以太网。输入正确的网络名称(SSID)和密码,完成网络设置。
五:配置打印机IP地址
为了让打印机在网络中被正确识别和连接,需要为其配置一个独立的IP地址。可以选择手动设置或通过路由器自动分配IP地址。
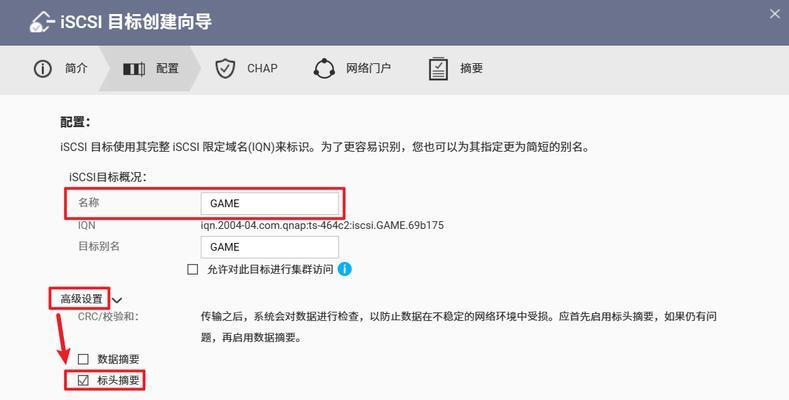
六:安装打印驱动程序
在电脑上安装打印机驱动程序,通常可以通过打印机附带的安装光盘或者从官方网站下载。确保选择与你的操作系统版本相匹配的驱动程序。
七:添加打印机
在电脑上找到“设备和打印机”选项,并点击“添加打印机”按钮。根据提示,选择网络打印机,并输入打印机IP地址或名称。完成打印机添加过程。
八:测试打印功能
在完成设置后,可以尝试打印一份测试文件,验证打印机是否正常工作。如果出现问题,可以重新检查设置并进行调整。
九:设置远程控制功能
通过打印机管理界面或相应的应用程序,可以配置远程控制功能。根据个人需求,选择开启或关闭远程打印和访问权限,并设置相应的安全措施。
十:共享打印功能
如果你希望多台电脑共享同一台打印机,可以在网络设置中开启共享打印功能。其他电脑只需按照第七段所述的步骤添加打印机即可。
十一:提高打印机安全性
为了保护打印机及打印数据的安全,可以考虑设置访问密码、限制打印权限以及加密打印数据等安全措施。
十二:定期维护和更新
保持打印机的正常运行,定期进行固件和驱动程序的更新,并保持打印机的清洁和维护。
十三:解决常见问题
在实际使用中可能会遇到一些问题,如无法连接、无法打印等。本段落将介绍一些常见问题及解决方法,帮助用户顺利使用联通网络打印机。
十四:充分利用无线打印的便利性
联通网络打印机提供了无线打印的便利性,你可以随时随地通过手机、平板电脑等设备进行打印。合理利用这一功能,提高工作效率。
十五:
通过本文的指南,你已经学会了如何设置联通网络打印机,并实现无线连接和远程控制的功能。希望这些步骤和技巧能够帮助你充分利用打印机的便利性,提高工作效率和生活便捷度。