如何通过路由器修改IP地址(简单操作)
- 数码技巧
- 2024-12-13
- 15
- 更新:2024-11-19 13:41:17
在网络中,IP地址是设备之间进行通信的基础,通过路由器修改IP地址可以帮助我们实现更灵活的网络配置。本文将详细介绍如何通过路由器来修改IP地址,帮助读者轻松进行网络设置。
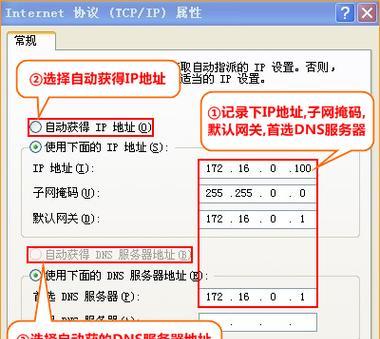
一、为什么需要修改IP地址
1.1网络拓扑变更需要调整IP地址:当网络拓扑结构发生变化时,需要对设备的IP地址进行调整,以确保设备之间的通信正常进行。
1.2解决IP地址冲突问题:在局域网中,当多个设备使用相同的IP地址时,会导致通信故障,需要通过修改IP地址来解决冲突。
1.3提高网络安全性:通过修改IP地址,可以增加网络安全性,减少攻击的风险,提升网络的稳定性。
二、准备工作
2.1查看路由器型号和版本:根据路由器型号和版本,选择适合的操作方法和工具。
2.2连接路由器:使用网线将电脑与路由器连接,确保连接正常。

三、登录路由器管理界面
3.1打开浏览器:在电脑上打开浏览器,并输入路由器的IP地址,进入路由器管理界面。
3.2输入账号和密码:根据路由器的配置,输入正确的账号和密码,完成登录。
四、查找IP地址设置选项
4.1寻找“网络设置”选项:在路由器管理界面中,寻找并点击“网络设置”或类似的选项。
4.2找到“IP地址设置”:在“网络设置”界面中,找到“IP地址设置”或类似的选项。
五、修改IP地址
5.1选择“静态IP地址”模式:在“IP地址设置”界面中,选择“静态IP地址”模式,以手动配置IP地址。
5.2输入新的IP地址:根据需求,输入想要设置的新IP地址。
5.3填写子网掩码和网关:根据网络需求,填写正确的子网掩码和网关。
六、保存并应用设置
6.1点击“保存”按钮:在修改完IP地址后,点击页面上的“保存”按钮,保存配置。
6.2点击“应用”按钮:确认配置无误后,点击“应用”按钮,使修改生效。
七、重启路由器
7.1关闭路由器:在修改完IP地址后,关闭路由器,并等待几分钟。
7.2重新启动路由器:重新开启路由器,并等待其完全启动。
八、检查新的IP地址
8.1打开命令提示符:在电脑上打开命令提示符窗口。
8.2输入ipconfig命令:在命令提示符窗口中输入ipconfig命令,查看新的IP地址是否已成功修改。
九、网络配置测试
9.1进行网络连接测试:使用其他设备进行网络连接测试,确保设备之间的通信正常。
9.2测试访问外部网站:通过浏览器访问外部网站,验证网络配置是否正确。
十、常见问题及解决方法
10.1IP地址无法修改的解决方法:介绍IP地址无法修改的可能原因和相应的解决方法。
10.2IP地址冲突的解决方法:介绍IP地址冲突的原因和如何解决冲突问题。
十一、小贴士:注意事项及注意事项
11.1注意备份原始配置:在修改IP地址前,注意备份原始路由器配置,以免发生不可逆的错误。
11.2确认网络需求:在修改IP地址时,确保了解自己的网络需求,并根据需求进行相应的配置。
十二、
通过本文介绍的方法,读者可以轻松通过路由器来修改IP地址,实现灵活的网络配置。不仅可以解决网络拓扑变更和IP地址冲突问题,还能提高网络安全性。希望本文对读者在网络设置方面提供了帮助。
简单操作教程及注意事项
在网络设置中,IP地址是非常重要的一项配置,它是设备在网络上的唯一标识。有时候我们需要修改IP地址,以满足特定的网络需求。而通过路由器修改IP地址是一种较为常见和方便的方法。本文将为您详细介绍如何通过路由器进行IP地址的修改,并提供一些操作注意事项。
一:了解IP地址
-IP地址是指互联网协议地址,用于唯一标识设备在网络上的位置。
-IP地址由四个数字组成,每个数字范围在0-255之间,通过点分十进制表示。

二:为什么要修改IP地址
-修改IP地址可以解决网络冲突问题,避免多个设备使用相同的IP地址而发生通信故障。
-修改IP地址还可以实现隐藏自己的真实IP地址,提高网络安全性和匿名性。
三:连接路由器
-确保电脑与路由器已经连接。
-打开浏览器,在地址栏中输入路由器的IP地址,默认为192.168.1.1或192.168.0.1。
四:登录路由器管理界面
-输入正确的用户名和密码,登录路由器的管理界面。
-如果忘记用户名和密码,可以查找路由器的默认凭据或重置路由器到出厂设置。
五:查找网络设置选项
-在路由器管理界面中,查找并点击“网络设置”或类似的选项。
-这个选项通常位于路由器设置的菜单栏中。
六:选择DHCP或静态IP
-在网络设置中,可以选择使用动态主机配置协议(DHCP)或静态IP地址。
-若想让路由器自动分配IP地址,选择DHCP;若想手动配置IP地址,选择静态IP。
七:修改DHCP设置
-如果选择了DHCP,进入DHCP设置界面。
-在这里,可以设置DHCP服务器的IP地址池范围和租约时间等参数。
八:手动配置静态IP地址
-如果选择了静态IP,进入静态IP配置界面。
-输入新的IP地址、子网掩码、网关和DNS服务器等信息。
九:保存设置
-在完成IP地址的修改后,记得点击保存或应用按钮,以保存新的配置。
-路由器可能会在应用新配置后重新启动,请耐心等待。
十:重启设备
-为了确保新的IP地址生效,可以重启路由器和需要修改IP地址的设备。
-重启后,设备将使用新的IP地址与网络进行通信。
十一:检查IP地址是否修改成功
-打开命令提示符或终端,输入“ipconfig”或“ifconfig”命令。
-查看输出结果,确认新的IP地址已成功应用到设备上。
十二:注意事项1-备份路由器配置
-在进行IP地址修改前,建议备份当前的路由器配置。
-这样,如果在修改过程中出现问题,可以恢复到之前的配置状态。
十三:注意事项2-避免IP冲突
-修改IP地址时,要确保新的IP地址不会与其他设备冲突。
-可以在同一局域网下使用网络扫描工具,检测IP地址是否已经被占用。
十四:注意事项3-谨慎操作
-修改路由器的网络设置可能会导致网络中断或配置错误。
-在进行修改前,务必仔细阅读相关文档或咨询专业人士的建议。
十五:
-通过路由器修改IP地址是一种方便快捷的方法,适用于家庭和小型办公网络。
-在操作过程中,要注意备份路由器配置、避免IP冲突和谨慎操作,以确保修改的成功。
通过路由器修改IP地址是一种非常常见的网络操作,本文详细介绍了通过路由器修改IP地址的步骤和注意事项。在进行修改前,务必备份路由器配置、避免IP冲突,并谨慎操作。通过这些简单的操作,您可以轻松地修改设备的IP地址,满足特定的网络需求。











