Win10清理电脑C盘垃圾的高效命令(快速清理C盘垃圾)
- 电脑知识
- 2024-12-08
- 12
- 更新:2024-11-19 13:30:31
随着时间的推移,电脑的C盘会积累大量垃圾文件,占用宝贵的存储空间,影响电脑的运行速度。而Win10提供了一些高效的命令,可以帮助我们快速清理C盘垃圾,让电脑恢复如新的状态。本文将介绍这些命令及其详细使用方法,帮助您轻松解决电脑C盘垃圾问题。

清理临时文件夹(%temp%)
通过运行命令“%temp%”,打开临时文件夹,并将其中的文件和文件夹全部删除。这些临时文件占用了大量的磁盘空间,清理后能够释放存储空间。
清理回收站(cleanmgr)
运行命令“cleanmgr”,打开磁盘清理工具。选择需要清理的磁盘,点击确定后,系统会扫描并列出可以清理的项目,包括回收站。选中回收站后,点击确定进行清理。
清理系统更新备份文件(dism.exe)
运行命令“dism.exe/online/cleanup-image/spsuperseded”,清理系统更新备份文件。这些备份文件占用了大量的磁盘空间,清理后可以释放存储空间。
清理Windows更新缓存(SoftwareDistribution)
运行命令“netstopwuauserv”停止Windows更新服务,然后运行命令“del/Q/F/S%windir%\SoftwareDistribution\Download”删除更新缓存文件。这些缓存文件也会占用不少磁盘空间,清理后可以释放存储空间。
清理Windows应用程序缓存(wsreset)
运行命令“wsreset”,重置Windows应用程序缓存。这些缓存文件会占用磁盘空间,清理后可以提高系统的运行速度。
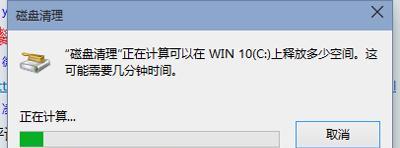
清理无效注册表项(regedit)
运行命令“regedit”,打开注册表编辑器。在左侧导航栏中找到“HKEY_CURRENT_USER\Software”和“HKEY_LOCAL_MACHINE\SOFTWARE”两个路径,分别查找并删除无效的注册表项。清理无效注册表项可以提高系统的稳定性和性能。
清理系统日志(eventvwr)
运行命令“eventvwr”,打开事件查看器。在左侧导航栏中依次展开“Windows日志”和“应用程序”,右键点击“应用程序”,选择“清除日志”清理系统日志。这些系统日志占用了磁盘空间,清理后可以提高系统的运行速度。
清理浏览器缓存
打开浏览器设置,找到清理缓存的选项,并进行清理。浏览器缓存文件会占用磁盘空间,清理后可以提高浏览器的运行速度。
清理下载文件夹
打开下载文件夹,将其中已经不再需要的文件进行删除。下载文件夹中的文件会占用磁盘空间,清理后可以释放存储空间。
清理应用程序缓存
打开需要清理缓存的应用程序,找到清理缓存的选项,并进行清理。应用程序缓存会占用磁盘空间,清理后可以提高应用程序的运行速度。
清理桌面图标
清理桌面上不再需要的图标,减少占用的系统资源。桌面图标过多会影响系统的启动速度和运行速度。
清理垃圾邮件和垃圾文件夹
打开邮件客户端,将垃圾邮件和垃圾文件夹中的内容进行删除。这些垃圾邮件和文件会占用磁盘空间,清理后可以释放存储空间。
清理多余的程序和工具栏
打开控制面板,找到程序和功能,将不再需要的程序和工具栏进行卸载。这些多余的程序和工具栏会占用磁盘空间和系统资源,卸载后可以提高系统的运行速度。
清理桌面背景和屏保
打开个性化设置,将不再需要的桌面背景和屏保进行更改或删除。这些桌面背景和屏保会占用系统资源,更改或删除后可以提高系统的运行速度。
定期清理C盘垃圾,保持系统的稳定性和性能
清理C盘垃圾不仅可以释放存储空间,还可以提高系统的运行速度和稳定性。建议定期使用上述命令清理C盘垃圾,保持系统的良好状态。
通过使用以上命令,我们可以轻松清理Win10电脑C盘中的垃圾文件,释放存储空间,提高系统的运行速度和稳定性。定期清理C盘垃圾是保持电脑良好状态的重要步骤,让我们的电脑始终保持高效运行。
Win10清理C盘垃圾命令大全
随着时间的推移,我们的电脑C盘上会积累大量的垃圾文件,这些垃圾文件不仅占用了宝贵的存储空间,还会导致电脑运行缓慢。在Win10系统中,有许多命令可以帮助我们清理C盘上的垃圾文件,提升电脑性能。本文将为您详细介绍Win10清理C盘垃圾的命令大全。
清理临时文件夹
1.1关键字:清理临时文件夹
1.2临时文件夹是存放一些临时数据的地方,经常会堆积大量的无用文件。打开命令提示符窗口,输入“del/f/s/q%temp%\*”命令,即可清空临时文件夹中的所有文件。
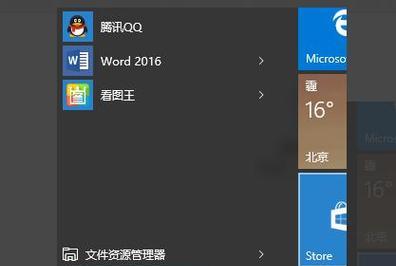
清理回收站
2.1关键字:清理回收站
2.2回收站是存放已删除文件的地方,这些文件依然占据了存储空间。在命令提示符窗口中,输入“rd/s/qC:\$Recycle.Bin”命令,即可清空回收站。
清理系统日志
3.1关键字:清理系统日志
3.2系统日志记录了电脑的操作和事件,但会占用大量的存储空间。在命令提示符窗口中,输入“wevtutil.execlsystem”命令,即可清空系统日志。
清理临时互联网文件
4.1关键字:清理临时互联网文件
4.2临时互联网文件是浏览器缓存的文件,占用了不少存储空间。在命令提示符窗口中,输入“RunDll32.exeInetCpl.cpl,ClearMyTracksByProcess8”命令,即可清空临时互联网文件。
清理应用程序缓存
5.1关键字:清理应用程序缓存
5.2许多应用程序会生成缓存文件,这些文件也会占据存储空间。在命令提示符窗口中,输入“WSReset.exe”命令,即可清空应用程序缓存。
清理Windows更新文件
6.1关键字:清理Windows更新文件
6.2Windows更新会下载大量文件,这些文件在更新成功后就变得无用了。在命令提示符窗口中,输入“DISM.exe/Online/Cleanup-Image/StartComponentCleanup”命令,即可清理Windows更新文件。
清理系统错误报告
7.1关键字:清理系统错误报告
7.2系统错误报告记录了电脑的错误和崩溃信息,占据了一定的存储空间。在命令提示符窗口中,输入“WerMgr.exe/dc”命令,即可清理系统错误报告。
清理多余的程序
8.1关键字:清理多余的程序
8.2电脑上安装的程序可能会占用大量的存储空间,而有些程序可能并不经常使用。打开控制面板,选择“程序和功能”,卸载不需要的程序,以释放存储空间。
清理大文件
9.1关键字:清理大文件
9.2有时候我们可能会下载一些大文件,这些文件占据了很多存储空间。在资源管理器中,搜索并删除不需要的大文件。
清理无效注册表项
10.1关键字:清理无效注册表项
10.2无效的注册表项会导致系统运行缓慢。打开命令提示符窗口,输入“regedit”命令,打开注册表编辑器,删除无效的注册表项。
清理Windows应用程序缓存
11.1关键字:清理Windows应用程序缓存
11.2Windows应用程序也会生成缓存文件,打开命令提示符窗口,输入“cleanmgr.exe”命令,选择需要清理的文件类型,即可清理Windows应用程序缓存。
清理系统备份文件
12.1关键字:清理系统备份文件
12.2系统备份文件占用了大量的存储空间。打开控制面板,选择“备份和还原”,选择“管理空间”,删除旧的系统备份文件。
清理虚拟内存文件
13.1关键字:清理虚拟内存文件
13.2虚拟内存文件是为了提升系统性能而使用的,但会占用一定的存储空间。打开控制面板,选择“系统和安全”,点击“系统”,选择“高级系统设置”,点击“性能”,选择“设置”,点击“高级”,点击“更改”,取消勾选“自动管理分页文件大小”,选择C盘,点击“无文件”,确认后重启电脑。
清理Windows.old文件夹
14.1关键字:清理Windows.old文件夹
14.2在系统升级后,会在C盘生成一个Windows.old文件夹,占用了大量存储空间。打开命令提示符窗口,输入“cleanmgr.exe/sageset:1”命令,选择需要清理的文件类型,勾选“前一个Windows安装”,点击确定后,再输入“cleanmgr.exe/sagerun:1”命令,即可清理Windows.old文件夹。
清理C盘磁盘碎片
15.1关键字:清理C盘磁盘碎片
15.2磁盘碎片会导致系统运行缓慢。打开命令提示符窗口,输入“defrag.exeC:/U/V”命令,即可清理C盘磁盘碎片。
通过掌握这些Win10清理C盘垃圾的命令,我们可以轻松地清理电脑C盘上的垃圾文件,释放存储空间,提升电脑性能。同时,在进行这些操作之前,请确保备份重要数据,以免误操作导致数据丢失。











