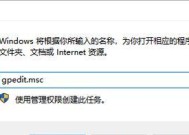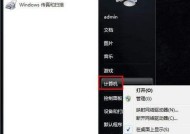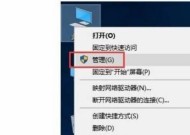如何进入电脑Win7安全模式(详细步骤教你进入Win7安全模式)
- 数码技巧
- 2024-12-08
- 38
- 更新:2024-11-19 13:26:42
Win7安全模式是一种在Windows7操作系统中启动的特殊模式,它可以帮助用户诊断和解决电脑故障。进入安全模式后,用户可以修复系统错误、卸载问题软件、检查病毒等。本文将详细介绍如何进入电脑Win7安全模式。

1.选择合适的时机进入安全模式
当电脑出现无法正常启动、蓝屏、程序运行异常等问题时,进入安全模式是解决问题的一种有效方法。但需要注意,不是所有的问题都需要进入安全模式进行修复,只有在无法通过常规方式启动电脑时才需要进入安全模式。
2.关闭电脑并重新启动
我们需要关闭电脑并重新启动。确保在重新启动之前将所有打开的程序和文件保存好,并且将所有的外部设备断开连接,如USB设备、外接硬盘等。
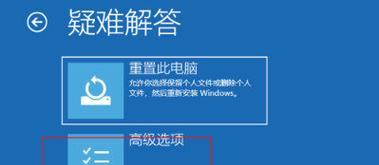
3.按下F8键进入高级启动选项菜单
在电脑重新启动的过程中,按下并持续按住F8键,直到出现高级启动选项菜单。这个菜单包含了多种启动选项,包括进入安全模式。
4.使用方向键选择安全模式
在高级启动选项菜单中,使用方向键选择“安全模式”选项,并按下回车键确认选择。系统将开始进入安全模式。
5.选择进入安全模式的方式
在进入安全模式前,系统会要求选择进入的方式,包括“安全模式”、“带网络的安全模式”和“带命令提示符的安全模式”。选择适合自己需求的方式后,按下回车键继续。
6.等待系统进入安全模式
系统会开始加载必要的驱动和服务,这个过程可能需要一些时间。在加载完成后,系统会自动进入安全模式。
7.登录并进行问题排查
在进入安全模式后,系统会要求登录,输入正确的用户名和密码后即可进入。接下来,我们可以使用各种工具和方法对电脑进行问题排查和修复。
8.修复系统错误
在安全模式下,我们可以使用系统自带的工具如系统还原、扫描磁盘等来修复系统错误。我们也可以卸载最近安装的软件或驱动,以解决引起问题的可能性。
9.检查和清除病毒
安全模式也是检查和清除病毒的好时机。我们可以使用杀毒软件进行全盘扫描,以确保系统的安全性。
10.重新启动电脑并测试
在进行了相应的修复和清理之后,我们可以重新启动电脑并测试问题是否得到解决。如果问题依然存在,可以重复上述步骤,或者考虑其他解决方案。
11.安全模式下的注意事项
需要注意的是,在安全模式下,系统只会加载最基本的驱动和服务,因此某些功能和程序可能无法正常运行。建议在解决问题后及时退出安全模式。
12.安全模式外的其他故障排查方法
如果进入安全模式后问题依然存在,我们可以考虑其他故障排查方法,比如使用系统恢复盘、重装系统等。
13.避免进入安全模式的方法
为了避免频繁进入安全模式,我们应该注意平时的电脑使用和维护。定期备份重要文件、及时更新和运行杀毒软件、避免安装不明来源的软件等都是保持电脑健康的好习惯。
14.安全模式的局限性
虽然安全模式可以帮助我们解决一些问题,但它并不能解决所有的电脑故障。在遇到严重问题时,我们可能需要寻求专业人士的帮助。
15.
进入电脑Win7安全模式是解决系统故障的一种有效手段。通过按下F8键进入高级启动选项菜单,选择安全模式,并进行相应的问题排查和修复,我们可以有效解决电脑问题,保障系统的稳定性和安全性。
通过本文的详细介绍,相信读者们已经了解了如何进入电脑Win7安全模式以及在安全模式下进行故障排查和修复的方法。使用这些步骤和技巧,可以帮助我们更好地解决电脑问题,提升工作效率和系统的稳定性。
掌握Win7安全模式的进入方法
Win7安全模式是一种运行在Windows7操作系统下的特殊启动模式,它可以帮助用户在遇到系统问题时快速修复错误、删意软件或驱动程序。本文将介绍如何进入电脑Win7安全模式,帮助读者掌握该方法,以保障电脑的安全运行。
一、什么是Win7安全模式
在Win7安全模式下,系统只会加载最基本的驱动程序和服务,而不加载其他第三方应用程序和驱动程序。这使得用户可以在安全的环境中诊断和解决系统问题。
二、进入Win7安全模式的方法
1.使用系统配置工具(msconfig)进入安全模式

通过按下Win+R键打开“运行”对话框,输入“msconfig”命令后回车,进入系统配置工具界面。选择“引导”选项卡,在“引导选项”下勾选“安全启动”,然后重启电脑即可进入安全模式。
2.使用F8键进入安全模式
在计算机启动过程中按下F8键,进入启动选项菜单。使用上下箭头键选择“安全模式”,然后按下回车键即可进入安全模式。
3.使用Shift+F8键进入安全模式
对于某些电脑,F8键可能无法进入安全模式。在计算机启动过程中按下Shift+F8键,也可以进入启动选项菜单并选择安全模式。
4.使用安全模式命令行进入安全模式
在计算机启动过程中按下F8键,进入启动选项菜单。选择“安全模式命令提示符”,然后按下回车键,即可进入安全模式的命令行界面。
5.使用Windows7安装光盘进入安全模式
插入Windows7安装光盘后,重启电脑并从光盘启动。选择“修复你的计算机”,然后选择“命令提示符”。输入“bcdedit/set{default}safebootminimal”命令并按下回车键,然后重启电脑即可进入安全模式。
6.使用高级引导选项菜单进入安全模式
在计算机启动过程中按下F8键,进入启动选项菜单。选择“修复你的计算机”,然后选择“高级选项”。在高级引导选项菜单中选择“安全模式”,然后按下回车键即可进入安全模式。
7.使用登录界面进入安全模式
在登录界面,按住左下角的Shift键,然后点击“关机”按钮,选择“重新启动”。在重启过程中,系统将进入高级引导选项菜单,选择“故障排除”,然后选择“高级选项”,最后选择“启动设置”。在启动设置界面中按下F4或F5键,即可进入安全模式。
8.使用电源选项菜单进入安全模式
在Windows7桌面上,按下Alt+F4键,选择“关机”菜单。按住左侧的Shift键,然后点击“重新启动”按钮。在重启过程中,系统将进入高级引导选项菜单,选择“故障排除”,然后选择“高级选项”,最后选择“启动设置”。在启动设置界面中按下F4或F5键,即可进入安全模式。
9.使用命令提示符进入安全模式
在Windows7桌面上,按下Win+R键打开“运行”对话框,输入“cmd”命令后回车,打开命令提示符。输入“shutdown/r/o”命令并按下回车键,然后电脑将重新启动并进入高级引导选项菜单。选择“故障排除”,然后选择“高级选项”,最后选择“启动设置”。在启动设置界面中按下F4或F5键,即可进入安全模式。
10.使用安全模式切换命令进入安全模式
在Windows7桌面上,按下Win+R键打开“运行”对话框,输入“%SystemRoot%\system32\msconfig.exe/safeboot”命令后回车,打开系统配置工具。选择“引导”选项卡,在“引导选项”下勾选“安全启动”,然后重启电脑即可进入安全模式。
11.使用系统恢复选项进入安全模式
在计算机启动过程中按下F8键,进入启动选项菜单。选择“修复你的计算机”,然后选择“系统恢复选项”。在系统恢复选项界面中选择“Windows7”,然后点击“下一步”。选择“高级选项”,最后选择“启动设置”。在启动设置界面中按下F4或F5键,即可进入安全模式。
12.使用快捷方式进入安全模式
在桌面上右键点击空白处,选择“新建”->“快捷方式”。在弹出的窗口中输入“shutdown.exe/r/o/f/t00”命令并点击“下一步”。为快捷方式命名后点击“完成”。双击该快捷方式,电脑将重新启动并进入高级引导选项菜单。选择“故障排除”,然后选择“高级选项”,最后选择“启动设置”。在启动设置界面中按下F4或F5键,即可进入安全模式。
13.使用管理员命令提示符进入安全模式
在Windows7桌面上,右键点击“开始”按钮,选择“命令提示符(管理员)”。在命令提示符界面中输入“bcdedit/set{current}safebootminimal”命令并按下回车键。然后输入“shutdown/r”命令并按下回车键,电脑将重新启动并进入安全模式。
14.使用系统恢复光盘进入安全模式
插入系统恢复光盘后,重启电脑并从光盘启动。选择“修复你的计算机”,然后选择“系统恢复选项”。在系统恢复选项界面中选择“Windows7”,然后点击“下一步”。选择“高级选项”,最后选择“启动设置”。在启动设置界面中按下F4或F5键,即可进入安全模式。
15.使用安全模式自启动进入安全模式
在桌面上右键点击“计算机”图标,选择“管理”。展开“服务和应用程序”->“服务”->“WindowsInstaller”。右键点击“WindowsInstaller”,选择“属性”。在属性窗口中将“启动类型”改为“自动”,然后点击“应用”和“确定”。重启电脑后,系统将自动进入安全模式。
通过本文所介绍的多种方法,你现在已经了解了如何进入电脑Win7安全模式。在遇到系统问题、恶意软件或驱动程序冲突时,通过进入安全模式可以帮助你更好地修复问题、保护电脑安全运行。不论是使用系统配置工具、F8键还是其他方式,选择适合你的方法,灵活运用,提升你的电脑使用体验。