Win10如何关闭开机密码(简单操作)
- 数码技巧
- 2024-12-08
- 16
- 更新:2024-11-19 13:26:14
Win10作为目前最常用的操作系统之一,开机密码是保护用户隐私和数据安全的重要手段。然而,对于某些用户来说,每次开机都需要输入密码却显得十分繁琐,因此有不少用户希望能够关闭这一功能,简化开机操作流程。本文将详细介绍在Win10系统中如何关闭开机密码,以帮助这部分用户解决相关困扰。
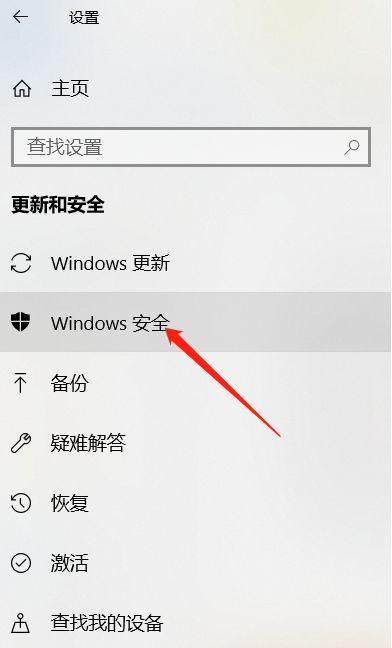
Windows设置中找到账户设置
通过点击“开始”按钮,然后选择“设置”图标,进入Windows设置界面。在该界面中,可以看到“账户”选项,点击进入。
打开账户选项
在账户界面中可以看到多个选项,包括“您的信息”、“家庭和其他用户”、“登录选项”等。选择“登录选项”。
选择登录方式
在登录选项界面中,可以看到包括“密码”、“图案”、“PIN”等登录方式。点击“密码”。
输入当前密码
在弹出的窗口中,需要输入当前的登录密码进行验证。输入完成后点击“确定”。
进入密码设置界面
在确认了当前密码的正确性后,会进入到密码设置界面。可以看到开机密码的相关选项。
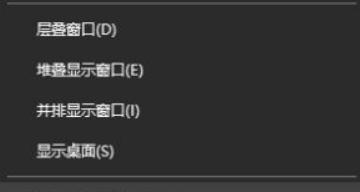
选择取消开机密码
在密码设置界面中,可以看到一个名为“更改为Microsoft帐户密码”的选项,选择该选项即可取消开机密码。
验证身份
在取消开机密码之前,需要进行身份验证以确保安全性。系统会要求用户输入当前的登录密码进行验证。
取消开机密码
身份验证通过后,可以看到一个“取消”按钮,点击该按钮即可取消开机密码的设置。
确认取消设置
取消设置后,系统会弹出一个确认窗口,提醒用户开机将不再需要输入密码。点击“确认”后,即可完成设置。
重新启动计算机
在完成取消开机密码的设置后,为了使设置生效,需要重新启动计算机。
开机测试
重新启动计算机后,用户可以尝试直接进入系统,无需输入任何密码。如果成功进入系统,则证明已成功关闭开机密码。
重新启用开机密码
如果用户后续想要重新启用开机密码,可以通过同样的操作路径,在登录选项中选择“密码”,然后进行相应设置即可。
注意事项
在关闭开机密码之后,建议用户提高对计算机的安全意识,采取其他措施来保护个人隐私和数据安全。
其他登录方式
在登录选项中,Win10还提供了其他的登录方式,如图案、PIN等,用户可以根据个人需求进行选择和设置。
通过本文的介绍,用户可以轻松地了解到在Win10系统中如何关闭开机密码。这样一来,用户可以简化开机操作流程,提高使用效率。同时,在关闭开机密码后,用户应该注意加强计算机安全意识,采取其他措施来保护个人隐私和数据安全。
Win10关闭开机密码的方法
在使用电脑的过程中,每次开机都需要输入密码是一件很麻烦的事情。然而,对于个人电脑而言,如果安全风险可控,关闭开机密码也是一种方便快捷的选择。本文将详细介绍如何在Win10操作系统中关闭开机密码,让您的登录更加便捷。
一、进入设置页面
1.打开“开始”菜单,点击“设置”图标。
2.在设置窗口中,点击“帐户”选项。

二、进入登录选项
3.在帐户选项中,选择“登录选项”。
4.在右侧窗口中,滚动页面至底部。
三、取消开机密码
5.在“登录选项”页面底部,找到“密码”栏下的“更改”按钮并点击。
6.输入您当前正在使用的登录密码。
四、关闭开机密码
7.在弹出的“更改密码”页面中,将“当前密码”和“新密码”留空,并点击“下一步”按钮。
8.在确认身份验证的界面上,选择“否”,然后再次点击“下一步”。
五、修改完成
9.点击“完成”按钮,您的开机密码已成功关闭。
六、重启验证
10.重新启动您的电脑,确认开机无需输入密码即可登录。
七、密码保护注意事项
11.关闭开机密码后,注意确保电脑安全,避免他人非法使用您的电脑。
12.如有需要,您可以随时回到登录选项页面重新启用开机密码。
八、使用PIN码登录
13.在登录选项页面中,您还可以选择使用PIN码登录,以提高登录速度和便捷性。
14.PIN码仅由数字组成,不同于传统密码,更易于记忆和输入。
15.在“登录选项”页面,点击“PIN码”栏下的“添加”按钮,按照系统提示完成PIN码的设置即可。
通过本文所介绍的方法,您可以轻松关闭Win10系统的开机密码功能,提升登录速度和便捷性。请记住,在关闭开机密码后,确保您的电脑安全,防止他人非法使用。如果需要重新启用开机密码,只需按照相同步骤进入登录选项页面进行设置即可。您还可以考虑使用PIN码登录来进一步提高登录速度和便捷性。











