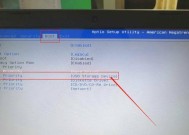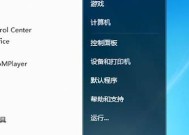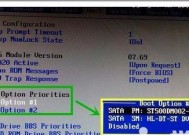如何设置开机启动项(简单教程帮你轻松设置开机启动项)
- 家电百科
- 2024-12-06
- 22
- 更新:2024-11-19 13:22:02
在计算机使用过程中,我们经常会遇到一些需要在开机时自动启动的软件或者程序,比如杀毒软件、即时通讯工具等。本文将为大家介绍如何设置开机启动项,让你的电脑开机后自动运行需要的程序,提高使用效率。

一、了解开机启动项的概念及作用
通过介绍开机启动项的定义和作用,帮助读者理解为什么需要设置开机启动项以及它对电脑使用的便利性。
二、打开系统配置工具
在这一部分中,将详细介绍如何打开系统配置工具(msconfig),包括通过搜索菜单、运行对话框等方式打开。
三、进入系统配置界面
教读者如何在系统配置工具中找到“启动”选项卡,并进入该界面进行设置。
四、浏览当前开机启动项列表
详细介绍如何查看当前电脑中已经设置的开机启动项,并了解每个启动项的具体作用。
五、添加新的开机启动项
通过系统配置工具,向读者展示如何添加新的开机启动项,并设置启动程序的路径和参数。
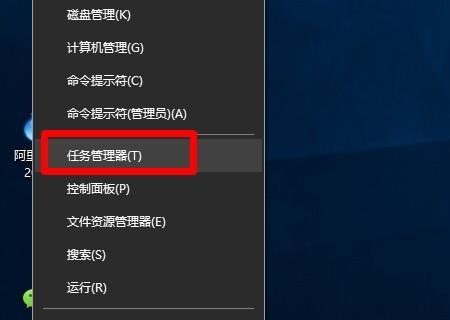
六、编辑已存在的开机启动项
教读者如何对已存在的开机启动项进行编辑,包括更改启动路径、修改启动参数等。
七、禁用不需要的开机启动项
介绍如何禁用一些不需要的开机启动项,以提高计算机的启动速度和性能。
八、启用被禁用的开机启动项
帮助读者恢复之前禁用的开机启动项,以确保需要的程序在开机时自动启动。
九、调整开机启动项的顺序
讲解如何通过拖拽方式调整开机启动项的顺序,以确保程序按照自己的需求依次启动。
十、保存设置并重新启动计算机
引导读者保存设置后重新启动计算机,以使更改生效。
十一、检查设置是否生效
教读者如何在重新启动后检查设置是否生效,确保所需程序在开机时自动运行。
十二、使用其他工具管理开机启动项
介绍一些其他可选的软件工具,帮助读者更方便地管理开机启动项。
十三、常见问题及解决方案
列举一些读者可能遇到的常见问题,并提供相应的解决方案。
十四、注意事项及建议
提供一些设置开机启动项的注意事项和建议,以避免可能出现的问题和不必要的困扰。
十五、
本文的内容,强调了解设置开机启动项的重要性,并鼓励读者根据自身需求进行个性化设置,提升计算机使用体验。
简单操作让电脑开机自启
在日常使用电脑的过程中,我们经常会遇到一些需要自动开机运行的软件或程序。本文将介绍如何设置开机启动项,让您的电脑可以自动启动所需的软件,提高使用效率。
1.打开系统设置
在电脑桌面上点击右下角的“开始”菜单,然后选择“设置”,进入系统设置界面。
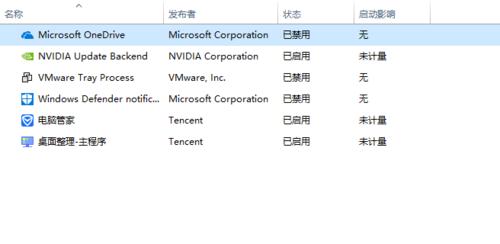
2.进入应用程序
在系统设置界面中,点击“应用程序”,进入应用程序设置界面。
3.选择启动项
在应用程序设置界面中,点击“启动”,进入启动项设置界面。
4.添加启动项
点击“添加启动项”按钮,弹出一个新的窗口,可以看到当前已经设置了开机启动的程序列表。
5.找到需要设置开机启动的程序
在弹出的窗口中,找到需要设置开机启动的程序。可以通过滚动窗口或使用搜索框来快速找到。
6.勾选程序
点击需要设置开机启动的程序前面的复选框,将其勾选上。
7.确认设置
点击“确认”按钮,将所选程序添加到开机启动项中。
8.删除启动项
如果需要取消某个程序的开机启动,可以在启动项设置界面中找到该程序,点击其前面的复选框取消勾选,然后点击“确认”按钮。
9.添加自定义启动项
除了系统自带的程序,还可以添加自定义的启动项。点击“添加启动项”按钮,然后选择自定义的可执行文件。
10.设置启动顺序
在启动项设置界面中,可以通过拖动程序的顺序来调整开机启动的顺序,从而控制程序的启动先后顺序。
11.设置延迟启动
对于某些较大的程序或需要较长时间加载的软件,可以设置延迟启动,以便给系统更多时间来进行其他操作。
12.禁用不必要的启动项
为了加快电脑的开机速度,可以禁用一些不必要的启动项。找到该启动项,取消勾选并点击“确认”按钮。
13.注意事项
设置开机启动项时需要注意不要过多地添加程序,以免影响电脑的性能和速度。
14.定期清理启动项
随着时间的推移,可能会有一些不需要或无效的启动项残留在系统中。定期检查并清理这些启动项,可以使电脑保持良好的运行状态。
15.
通过简单的操作,我们可以轻松地设置开机启动项,让需要的软件能够在电脑开机时自动启动。这样可以提高工作效率,同时保持电脑的良好运行状态。但同时要注意不要添加过多的启动项,以免影响电脑性能。定期检查并清理不需要的启动项也是保持电脑良好运行状态的重要步骤。