Win10自带显示CPU温度功能的使用方法(轻松掌握Win10自带的CPU温度监控功能)
- 网络经验
- 2024-12-07
- 14
- 更新:2024-11-19 13:18:20
在使用电脑的过程中,了解CPU温度是非常重要的,它能够帮助我们监控CPU的运行状态,并及时采取措施防止过热导致硬件损坏。而在Win10系统中,自带了显示CPU温度的功能,方便用户实时监测电脑的硬件状态。本文将介绍如何使用Win10自带的CPU温度监控功能,为您提供一种简单而有效的保护电脑性能与稳定性的方法。

查找并打开任务管理器
在开始菜单中搜索“任务管理器”,点击打开。
切换到性能选项卡
在任务管理器中,点击顶部的“性能”选项卡。
选择监视器查看
在性能选项卡中,下方会出现多个子选项卡,选择“监视器”选项卡。
展示CPU温度信息
在“监视器”选项卡中,可以看到CPU利用率、内存使用情况等信息,要查看CPU温度,可以在左侧列表中找到“温度”选项,点击展开。
观察实时温度
展开“温度”选项后,可以看到实时的CPU温度数据。您可以在此处观察CPU的温度变化,以便及时采取措施。
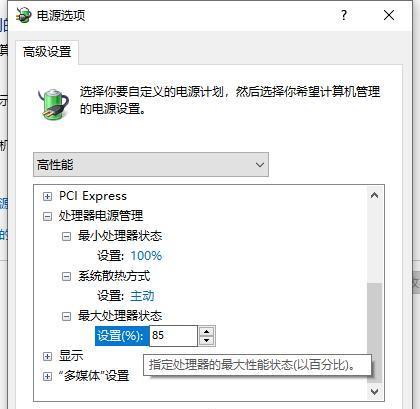
设置监控图表
在任务管理器的右上角,有一个“选项”按钮,点击它可以打开选项设置。
调整图表设置
在选项设置中,选择“性能”选项卡,然后下方有一个“图表绘制区域”,您可以通过勾选或取消勾选来显示或隐藏不同的监控数据。
更改监控间隔
在选项设置中的“性能”选项卡中,下方有一个“更新速率”,您可以选择监控数据的更新速度,以适应不同的需求。
设置警报通知
在选项设置中的“性能”选项卡中,下方有一个“警报”,您可以点击“警报”按钮来设置当温度达到一定阈值时是否发出警报通知。
优化电脑散热
了解CPU温度后,如果发现温度偏高,可以采取一些措施来优化电脑的散热情况,例如清理电脑内部的灰尘、更换散热器风扇等。
关闭不必要的后台程序
过多的后台程序运行会导致CPU负荷过高,从而提高温度。在任务管理器中的“进程”选项卡中,可以关闭一些不必要的后台程序,降低CPU负荷。
定期清洁电脑内部
定期清洁电脑内部的灰尘,可以保持良好的散热效果。可以使用吹气罐或专业的清洁工具进行清理。
合理使用电脑
在使用电脑时,合理安排任务,避免同时运行过多的大型程序,以减少CPU负荷和温度。
及时更新驱动程序
驱动程序的更新可以修复一些与硬件温度相关的问题。通过Windows更新或设备管理器手动更新驱动程序。
通过Win10自带的CPU温度显示功能,我们可以轻松了解CPU的运行情况,并及时采取措施来保护电脑性能与稳定性。在日常使用中,我们还可以通过优化散热、关闭不必要的后台程序等方法来控制CPU温度,保持电脑的正常运行。希望本文的介绍能够帮助您更好地了解和使用Win10自带的CPU温度显示功能。
Win10自带显示CPU温度的方法
Win10操作系统自带了许多实用的功能,其中包括了一个方便快捷的任务管理器(TaskManager)工具。除了可以查看进程、性能和网络等信息外,TaskManager还提供了一个隐藏的功能,那就是可以显示电脑的CPU温度。本文将详细介绍如何通过Win10自带的TaskManager来实时监测CPU温度,以便及时发现电脑运行过热问题。
1.启动任务管理器
点击电脑任务栏上的“开始”按钮,然后选择“任务管理器”来打开TaskManager。
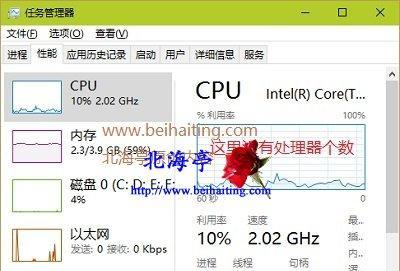
2.选择“性能”选项卡
在TaskManager中,你会看到几个选项卡,包括“进程”、“性能”、“应用程序”等等。点击“性能”选项卡以进入性能监测界面。
3.查看CPU温度
在性能监测界面中,你将看到一个实时监测图表,显示了CPU、内存、磁盘和网络的使用情况。默认情况下,只有CPU使用率被显示出来。要显示CPU温度,需要进行一些额外的设置。
4.选择“选项”菜单
在性能监测界面中,点击菜单栏上的“选项”选项,然后选择“总是显示所有核心”和“总是显示温度”。
5.显示所有CPU核心的使用率
勾选“总是显示所有核心”选项后,TaskManager将显示出所有CPU核心的使用率,这对于检查CPU负载非常有用。你可以通过点击图表右上角的下拉箭头来显示或隐藏某个特定核心。
6.显示CPU温度
勾选“总是显示温度”选项后,TaskManager将在性能监测图表中显示CPU的温度。你可以观察CPU温度的变化,以便判断电脑是否过热。
7.监测CPU温度变化
随着你使用电脑进行各种任务,你会发现CPU温度可能会有所上升。通过监测CPU温度的变化,你可以及时采取措施,如增加散热风扇的转速或清理内部灰尘,以避免电脑过热。
8.预防电脑过热
在使用电脑时,经常检查CPU温度是非常重要的。如果你发现CPU温度过高(通常超过80°C),那么你需要立即采取措施来降温。可以通过清理灰尘、更换散热剂或安装更好的散热风扇等方法来解决过热问题。
9.了解CPU温度的影响
了解CPU温度对电脑性能的影响也是非常重要的。过高的CPU温度可能导致系统不稳定、运行速度变慢甚至死机。通过监测CPU温度,你可以及时采取措施,以确保电脑正常运行。
10.其他电脑温度监测工具
除了Win10自带的TaskManager外,还有其他一些第三方软件可以帮助你监测电脑的CPU温度,如HWMonitor、SpeedFan等。这些软件通常提供更多的温度监测选项和详细的报告。
11.温度监测的重要性
温度监测对于维护电脑的健康和性能至关重要。过高的温度可能会导致硬件故障和系统崩溃,而过低的温度可能会导致性能下降。定期监测温度是保持电脑运行良好的关键。
12.定期清理电脑内部
除了监测温度外,定期清理电脑内部也是预防过热的重要步骤之一。灰尘和污垢会堵塞风扇和散热器,导致散热不良。每隔一段时间,用压缩空气清洁电脑内部,以确保良好的散热。
13.注意电脑周围环境
电脑周围的环境也会影响CPU温度。确保电脑放置在通风良好的地方,并远离阳光直射和高温的环境。也可以考虑使用散热垫或散热底座来帮助降低CPU温度。
14.CPU温度警报
一些主板或显卡厂商也提供了温度警报功能。你可以在BIOS或显卡驱动程序中设置温度警报的阈值。当CPU温度达到或超过设定的阈值时,系统将发出警报以提醒你采取措施。
15.
通过Win10自带的TaskManager,我们可以方便地实时监测电脑的CPU温度。监测CPU温度对于预防电脑过热问题至关重要,它可以帮助我们及时发现问题并采取相应的措施。除了Win10自带的工具,还有其他第三方软件可以提供更多的温度监测选项。无论使用哪种方法,保持电脑的正常运行温度是确保电脑性能和寿命的关键。











