利用电脑开机按F12恢复系统(简单操作)
- 网络经验
- 2024-12-05
- 18
- 更新:2024-11-19 13:12:47
在日常使用电脑的过程中,我们有时会遇到系统崩溃、病毒感染或者其他问题,需要进行系统恢复。而电脑开机按F12是一种常用的恢复系统的方法,本文将详细介绍如何利用这一方法来恢复系统,让你的电脑重新焕发活力。
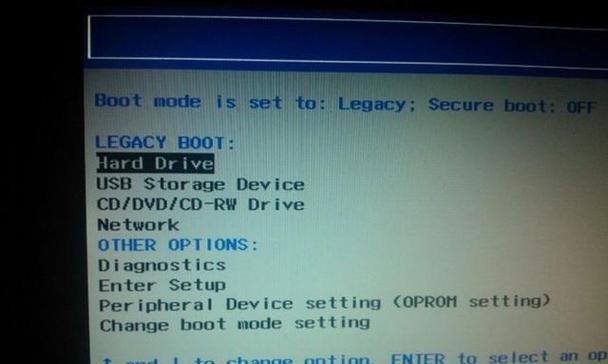
一、了解F12键的作用
二、准备工作:备份重要文件
三、重启电脑并按下F12键进入启动选项菜单
四、选择“恢复”选项
五、选择恢复点
六、确认恢复操作
七、等待恢复过程完成
八、重新启动电脑
九、选择语言和输入法设置
十、接受许可协议
十一、选择恢复类型
十二、选择目标操作系统
十三、开始恢复系统
十四、等待系统恢复完成
十五、重新设置电脑个性化选项
通过按下F12键来恢复系统是一种简单而有效的方法,它可以帮助我们在遇到系统问题时快速修复电脑,避免因问题影响工作和生活。然而,在使用这种方法前,我们需要提前备份重要文件,并且谨慎选择恢复点,以免造成数据丢失或其他不必要的麻烦。希望本文的介绍能够帮助到大家,让你的电脑始终保持良好的工作状态。
一键恢复系统
在日常使用电脑的过程中,我们常常会遇到各种问题,如系统崩溃、病毒感染等,而恢复系统是解决这些问题的一种有效方法。本文将介绍如何利用电脑开机按F12的方式来快速恢复系统,帮助您轻松解决电脑问题。
一:了解F12键的功能
F12键是计算机中的一个特殊功能键,按下该键可以进入系统的启动选择界面。在这个界面上,我们可以选择不同的启动选项,包括系统恢复。
二:准备工作
在开始恢复系统之前,我们需要做一些准备工作。备份重要文件和数据以防止数据丢失。确保电脑的电源正常,并且连接了可靠的电源适配器。

三:启动电脑并按下F12键
现在,我们可以启动电脑了。按下电源按钮后,立即按下并持续按住F12键不放。通常,在电脑启动过程中,屏幕的右下角会显示一个提示,告诉您应该按下哪个键来选择启动选项。
四:进入启动选择界面
当您按住F12键时,系统会自动进入启动选择界面。在这个界面上,您可以看到各种启动选项,如硬盘、光驱、USB设备等。使用方向键选择“系统恢复”或类似的选项,并按下回车键确认。
五:选择恢复点
一旦您选择了系统恢复选项,系统会显示可用的恢复点列表。这些恢复点是在系统出现问题之前自动创建的。使用方向键选择最近的一个恢复点,并按下回车键确认。
六:开始恢复系统
在确认选择了恢复点后,系统会开始恢复过程。这个过程可能需要一些时间,具体时间取决于系统的大小和您的电脑性能。请耐心等待直到系统恢复完成。
七:重启电脑
当系统恢复完成后,系统会提示您重新启动电脑。按照提示,选择“是”并按下回车键重新启动电脑。在重启过程中,请不要关闭电源或进行其他操作。
八:恢复过程中的注意事项
在恢复过程中,我们需要注意一些事项。确保电脑的电源充足,以免在恢复过程中电池耗尽。不要中断恢复过程,否则可能导致系统损坏。
九:恢复后的操作
当系统恢复完成并重新启动后,您可以开始重新设置您的电脑。这包括更新操作系统、安装防病毒软件、恢复备份文件等。确保您的电脑处于最佳状态。
十:常见问题解决
在恢复过程中,可能会遇到一些问题。恢复失败、无法找到恢复点等。如果遇到这些问题,您可以尝试重新启动电脑并重试恢复过程,或者寻求专业人士的帮助。
十一:备份重要文件的重要性
在进行系统恢复之前,备份重要文件和数据是非常重要的。这样可以确保即使出现问题,您的文件也不会丢失。使用外部存储设备或云存储来进行备份是一个好的选择。
十二:预防系统问题的方法
除了恢复系统之外,预防系统问题也是非常重要的。定期更新操作系统和应用程序、安装可靠的防病毒软件、定期清理电脑垃圾文件等都是预防系统问题的有效方法。
十三:了解更多恢复选项
除了使用F12键恢复系统之外,您还可以了解其他恢复选项。系统还提供了恢复光盘、恢复分区等选项,这些选项在某些情况下可能更加适合您的需求。
十四:寻求专业帮助
如果您对电脑的恢复过程感到困惑或无法解决问题,不要犹豫寻求专业帮助。可以联系电脑制造商的技术支持团队或咨询专业的电脑维修人员来获取更多帮助。
十五:
通过利用电脑开机按F12恢复系统,我们可以轻松解决一系列电脑问题。在实际操作中,请确保做好备份工作,并按照提示进行操作。如果遇到问题,可以通过专业的帮助来解决。同时,预防系统问题也是保持电脑稳定运行的关键。











