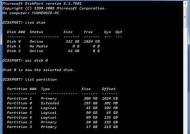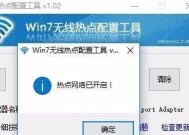如何在Windows7上设置定时关机时间(Windows7定时关机时间设置教程)
- 电脑知识
- 2024-12-03
- 19
- 更新:2024-11-19 13:07:41
Windows7作为一款老旧但依然广泛使用的操作系统,其提供了丰富的功能来满足用户的需求。设置定时关机时间是一个非常实用的功能,能够帮助用户自动关闭电脑并节省电力。本文将介绍在Windows7上如何设置定时关机时间,帮助用户掌握这一技巧。

一、选择开始菜单
打开Windows7操作系统后,点击开始菜单按钮,位于屏幕左下角,通常为Windows徽标。
二、打开控制面板
在开始菜单中,找到控制面板选项,并点击进入。
三、进入系统和安全设置
在控制面板中,选择系统和安全选项,进入更多系统和安全设置。
四、选择计划任务
在系统和安全设置中,找到和维护计算机选项,并点击进入。
五、创建基本任务
在计划任务窗口中,点击“创建基本任务”链接,以开始设置定时关机时间。

六、输入任务名称和描述
在任务创建向导中,输入任务的名称和描述信息,以便日后查找和辨识。
七、选择触发器
在任务创建向导中,选择“计划任务开始时”作为触发器,以便在指定的时间点启动关机任务。
八、选择关机时间
在任务创建向导中,设定定时关机的具体时间和日期,确保任务能够按时执行。
九、选择关机方式
在任务创建向导中,选择合适的关机方式,例如立即关机、休眠、待机或重新启动。
十、设置条件(可选)
在任务创建向导中,根据需要设置关机任务的条件,例如仅在计算机空闲时执行、仅当电池电量足够时执行等。
十一、选择操作
在任务创建向导中,选择关机任务执行时的操作,例如运行脚本、发送电子邮件通知等。
十二、完成设置
在任务创建向导中,确认所设置的参数并点击“完成”按钮,以完成定时关机时间的设置。
十三、查看和修改任务
在计划任务窗口中,用户可以查看已创建的定时关机任务,并根据需要进行修改或删除。
十四、测试定时关机功能
用户可以手动测试定时关机功能,以确保任务能够按时执行,并根据需要进行调整。
十五、
通过以上的步骤,用户可以轻松地在Windows7上设置定时关机时间。这一功能为用户提供了便利,使得电脑可以在用户设定的时间自动关机,节省了电力,并且提高了系统的安全性。
简单教程帮助您轻松设置定时关机功能
在日常使用电脑的过程中,有时候我们会遇到需要定时关机的情况。无论是为了省电还是为了安排好自己的时间,设置定时关机功能是非常有用的。本文将向您介绍如何在Windows7操作系统上轻松设置定时关机时间,让您的电脑按照您的需求自动关机。
1.打开开始菜单:点击屏幕左下角的“开始”按钮,弹出开始菜单。
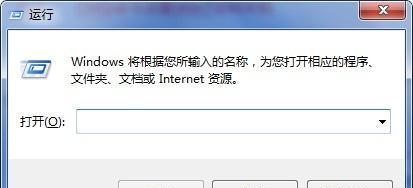
2.进入控制面板:在开始菜单中,点击“控制面板”选项,进入Windows7的控制面板界面。
3.打开电源选项:在控制面板界面中,找到并点击“电源选项”,进入电源选项设置界面。
4.选择更改计划设置:在电源选项设置界面中,找到当前所使用的电源计划,并点击“更改计划设置”链接。
5.进入更改高级电源设置界面:在计划设置界面中,点击“更改高级电源设置”链接,进入高级电源选项设置界面。
6.找到自动关机设置:在高级电源选项设置界面中,滚动至底部,找到并展开“电源按钮和盖上电源按钮操作”选项。
7.设置定时关机时间:在自动关机设置中,找到“休眠后”和“睡眠后”选项,分别输入您想要设置的关机时间(以分钟为单位)。
8.应用并保存设置:点击“应用”按钮,并点击“确定”按钮,保存您的定时关机设置。
9.测试定时关机功能:等待一段时间,观察电脑是否按照您设置的时间自动关机。
10.修改定时关机时间:如果您想要修改定时关机的时间,可以重复以上步骤,并重新设置合适的关机时间。
11.取消定时关机功能:如果您想要取消定时关机功能,可以通过回到高级电源选项设置界面,并将“休眠后”和“睡眠后”选项的值设为“从不”。
12.其他高级电源设置:在高级电源选项设置界面中,您还可以根据需要进行其他高级电源设置,如屏幕关闭时间、硬盘关闭时间等。
13.提示和注意事项:在设置定时关机功能的过程中,要注意电脑的其他运行状态,以免影响正在进行的工作。
14.定时关机的实用场景:定时关机功能适用于需要长时间运行的任务,如下载大文件、进行系统维护等。
15.谨慎使用定时关机功能:使用定时关机功能要谨慎,确保您的电脑不会因为定时关机而丢失未保存的工作或数据。
通过本文的教程,您可以轻松地在Windows7上设置定时关机时间。无论是为了省电还是合理安排时间,定时关机功能都是非常实用的。记得根据自己的需求进行设置,并谨慎使用,以免丢失重要的工作或数据。