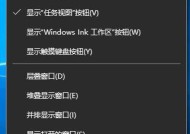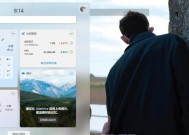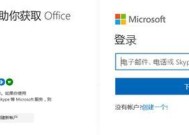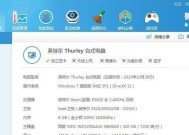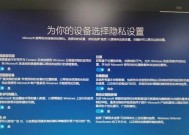如何查看Windows电脑配置(快速了解您的电脑硬件和软件配置信息)
- 网络经验
- 2024-12-01
- 18
- 更新:2024-11-19 13:03:44
当我们需要了解自己的电脑硬件和软件配置信息时,可以通过一些简单的操作在Windows系统中查看。本文将介绍如何使用Windows系统自带的工具和一些第三方软件来查看电脑的配置信息。
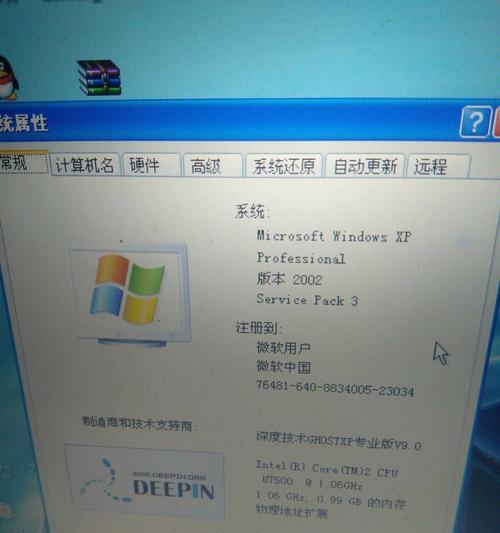
使用系统信息工具
系统信息工具是Windows系统自带的一个工具,它可以显示关于电脑硬件和软件的详细信息。点击开始菜单,搜索“系统信息”并打开该工具。在窗口中可以看到各个方面的配置信息,包括处理器、内存、硬盘、操作系统等。
查看处理器信息
在系统信息工具中,点击左侧菜单栏的“组件”选项,然后选择“处理器”子选项。在右侧窗口中,可以看到关于处理器的详细信息,包括型号、核心数、主频等。这些信息对于了解电脑的性能非常有用。
查看内存信息
在系统信息工具中,点击左侧菜单栏的“系统汇总”选项,在右侧窗口中可以看到关于内存的详细信息。包括已安装的内存模块的容量、类型和速度等。这些信息对于升级内存或了解内存使用情况很有帮助。
了解硬盘信息
在系统信息工具中,点击左侧菜单栏的“存储”选项,然后选择“磁盘驱动器”子选项。在右侧窗口中可以看到关于硬盘的详细信息,包括磁盘型号、容量、分区情况等。这些信息对于了解硬盘的存储能力和使用情况很有用。
查看显卡信息
在系统信息工具中,点击左侧菜单栏的“组件”选项,然后选择“显示”子选项。在右侧窗口中可以看到关于显卡的详细信息,包括显卡型号、驱动程序版本等。这些信息对于了解电脑的图形性能和支持的显示分辨率很有帮助。
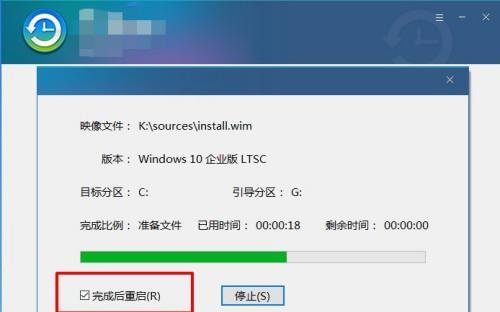
检查操作系统信息
在系统信息工具中,点击左侧菜单栏的“系统汇总”选项,在右侧窗口中可以看到关于操作系统的详细信息,包括版本号、安装日期等。这些信息对于了解操作系统的类型和版本很有用。
使用第三方软件查看电脑配置
除了系统信息工具,还有一些第三方软件可以帮助我们更直观地查看电脑配置。CPU-Z可以提供更详细的处理器信息,GPU-Z可以提供更详细的显卡信息。通过下载这些软件并安装,我们可以更方便地了解电脑的配置信息。
了解网络适配器信息
在系统信息工具中,点击左侧菜单栏的“组件”选项,然后选择“网络”子选项。在右侧窗口中可以看到关于网络适配器的详细信息,包括型号、MAC地址等。这些信息对于了解网络连接和诊断网络问题很有帮助。
查看显示器信息
在系统信息工具中,点击左侧菜单栏的“组件”选项,然后选择“显示”子选项。在右侧窗口中可以看到关于显示器的详细信息,包括分辨率、屏幕尺寸、刷新率等。这些信息对于了解显示器的性能和调整显示设置很有用。
了解音频设备信息
在系统信息工具中,点击左侧菜单栏的“组件”选项,然后选择“声音设备”子选项。在右侧窗口中可以看到关于音频设备的详细信息,包括声卡型号、驱动程序版本等。这些信息对于了解音频设备的性能和调整音频设置很有帮助。
检查电源信息
在系统信息工具中,点击左侧菜单栏的“组件”选项,然后选择“电源”子选项。在右侧窗口中可以看到关于电源的详细信息,包括当前电源计划、剩余电量等。这些信息对于了解电源管理和优化电池使用很有帮助。
了解BIOS信息
在系统信息工具中,点击左侧菜单栏的“系统汇总”选项,在右侧窗口中可以看到关于BIOS的详细信息,包括制造商、版本号等。这些信息对于了解电脑的固件和进行BIOS升级很有帮助。
查看已安装的软件列表
在系统信息工具中,点击左侧菜单栏的“软件环境”选项,然后选择“已安装的程序”子选项。在右侧窗口中可以看到已安装的软件列表,包括名称、版本号等。这些信息对于管理和卸载软件很有帮助。
导出配置信息
在系统信息工具中,点击左上角的“文件”菜单,选择“导出”选项可以将当前的配置信息导出为文本文件。这样我们可以保存和共享这些配置信息,方便他人了解我们的电脑配置。
通过使用Windows自带的系统信息工具和一些第三方软件,我们可以快速查看和了解自己电脑的硬件和软件配置信息。这些配置信息对于升级硬件、优化性能、解决问题和管理软件都非常有帮助。希望本文能够帮助您更好地了解和利用您的电脑。
轻松了解你的电脑硬件和软件信息
在日常使用电脑的过程中,了解自己电脑的硬件和软件配置是很重要的。这不仅可以帮助我们更好地了解自己电脑的性能和潜力,还可以方便我们选择适合电脑的软件和游戏等。而在Windows操作系统中,我们可以通过简单的方式来查看电脑的配置信息。接下来,本文将为大家介绍如何轻松查看自己的Windows电脑配置。
了解操作系统信息
Windows电脑的配置信息中,最基本的部分就是操作系统信息。想要了解电脑的操作系统版本和系统类型(32位或64位),只需点击“开始”按钮,在搜索框中输入“我的电脑”,然后右键点击“此电脑”或“计算机”,选择“属性”,即可打开一个窗口,其中包含操作系统相关信息。
硬件信息一览
除了操作系统信息,了解电脑的硬件配置也是很重要的。在Windows系统中,可以通过设备管理器来查看电脑中的硬件设备。打开设备管理器的方法是:右键点击“我的电脑”或“计算机”,选择“管理”,在弹出的窗口中找到“设备管理器”。在设备管理器中,可以查看各类硬件设备的详细信息,如处理器、内存、显卡、硬盘等。
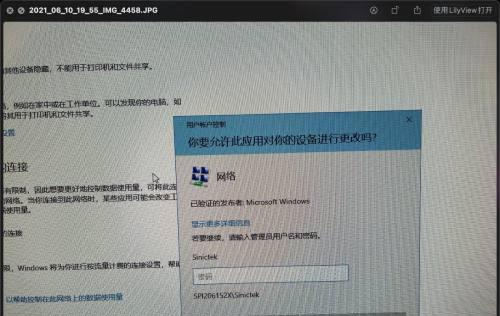
了解处理器信息
处理器是电脑的核心组件之一,了解处理器的相关信息可以帮助我们判断电脑的性能。在设备管理器中,展开“处理器”选项,可以查看电脑所搭载的处理器型号、架构和频率等信息。这些信息可以帮助我们了解电脑的处理能力和性能状况。
查看内存信息
内存是影响电脑运行速度的重要因素之一。在设备管理器中,点击“内存控制器”选项,可以查看当前电脑所安装的内存条信息。这些信息包括内存容量、类型、频率等,可以帮助我们了解电脑的内存扩展空间和性能瓶颈。
检视硬盘信息
硬盘是用于存储文件和数据的核心设备之一。在设备管理器中,点击“磁盘驱动器”选项,可以查看电脑硬盘的详细信息。其中包括硬盘容量、使用情况、分区等信息。通过查看硬盘信息,我们可以了解当前硬盘的剩余空间和存储状态,以便合理利用硬盘空间。
显示器信息查询
显示器是我们与电脑交互的重要部件之一。在设备管理器中,点击“显示适配器”选项,可以查看当前所连接的显示器型号和分辨率等信息。这些信息对于选择适合自己需求的显示器和设置合适的分辨率非常有帮助。
查看网络适配器信息
网络适配器是电脑连接互联网的关键设备之一。在设备管理器中,点击“网络适配器”选项,可以查看电脑当前连接的网络适配器型号和状态。这些信息对于解决网络连接问题和优化网络设置非常有帮助。
了解声音设备信息
声音设备是我们在电脑上播放音频的关键设备。在设备管理器中,点击“音频输入和输出”选项,可以查看当前电脑所连接的音频设备信息。这些信息对于解决声音相关问题和选择合适的外部音频设备很有帮助。
查询USB设备信息
USB设备是我们常用的外部设备之一,如鼠标、键盘、打印机等。在设备管理器中,点击“通用串行总线控制器”选项,可以查看电脑所连接的USB设备信息。这些信息可以帮助我们了解电脑对外部设备的兼容性和扩展接口情况。
软件信息了解
除了硬件信息,了解电脑上安装的软件也是很重要的。在控制面板中,找到“程序”或“程序和功能”选项,可以查看当前电脑上已安装的软件列表。这些信息可以帮助我们了解当前电脑所装软件的版本和功能。
检查驱动程序信息
驱动程序是电脑硬件正常运行的关键。在设备管理器中,右键点击硬件设备,选择“属性”,在“驱动程序”选项卡中可以查看当前驱动程序的版本和提供商信息。这些信息对于更新驱动程序和解决硬件问题非常有帮助。
BIOS信息查看
BIOS是计算机启动过程中执行的一个程序,了解BIOS信息对于电脑维护和升级有一定的作用。在运行窗口中输入“msinfo32”命令,可以打开系统信息窗口,其中包含了BIOS信息,如版本号、制造商等。
了解系统演变历史
了解Windows操作系统的演变历史可以让我们更全面地了解当前使用的系统版本。在运行窗口中输入“winver”命令,可以打开一个窗口,其中包含了Windows操作系统的版本和编译号等信息。
查询设备使用情况
在设备管理器中,右键点击硬件设备,选择“属性”,在“事件”选项卡中可以查看设备的使用情况和故障报告等信息。这些信息对于排查硬件问题和优化电脑使用非常有帮助。
通过上述方法,我们可以轻松地了解自己Windows电脑的配置信息,包括操作系统、硬件、软件等。这些信息对于优化电脑性能、解决问题和选择合适的软件等都非常有帮助。希望本文能够帮助大家更好地了解自己的电脑配置,提升电脑使用体验。