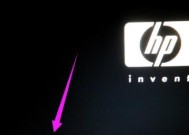进入BIOS界面设置的方法与步骤(轻松进入BIOS界面进行电脑设置的技巧)
- 家电百科
- 2024-11-30
- 69
- 更新:2024-11-19 13:02:00
在电脑维护和设置过程中,我们经常需要进入BIOS界面进行一些重要的设置。然而,对于一些不熟悉电脑操作的人来说,BIOS界面可能是一个陌生的概念。本文将为您介绍如何轻松进入BIOS界面进行电脑设置。
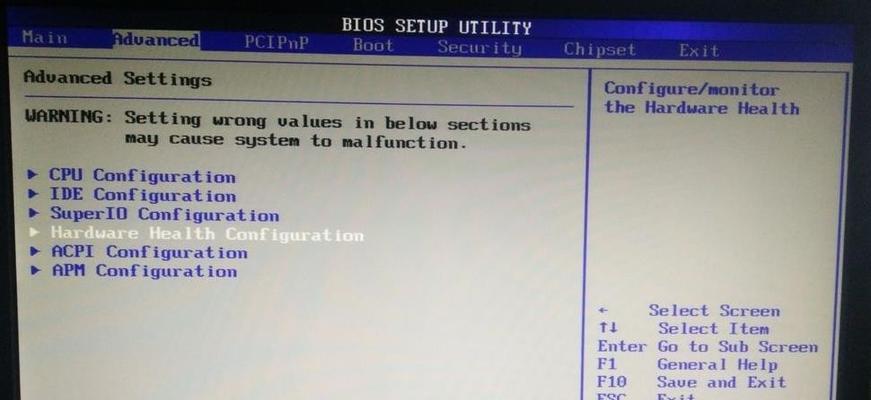
1.确定进入BIOS界面的按键
2.重启电脑并按下相应按键
3.使用快捷键进入BIOS界面
4.进入BIOS界面前的准备工作
5.使用操作系统设置进入BIOS界面

6.通过高级启动选项进入BIOS界面
7.使用启动菜单进入BIOS界面
8.使用UEFI固件设置进入BIOS界面
9.遇到无法进入BIOS界面的问题时的解决方法
10.进入BIOS界面后的常用设置
11.BIOS界面中的基本信息查看和修改
12.修改启动顺序和硬件设置
13.系统时间和日期设置
14.BIOS密码的设置与重置
15.退出BIOS界面并保存设置
一:确定进入BIOS界面的按键
段落1在进入BIOS界面之前,首先需要确定您的电脑使用的是哪个按键来进入BIOS界面。通常,常见的按键有Delete、F2、F10等。您可以在电脑启动过程中观察屏幕底部或者电脑手册中查找相应的按键信息。
二:重启电脑并按下相应按键
段落2一旦确定了进入BIOS界面的按键,您只需要重启电脑并在屏幕上显示启动信息时按下该按键即可。请注意,在某些电脑上需要连续按下按键,而在其他电脑上可能只需要按下一次即可。
三:使用快捷键进入BIOS界面
段落3对于一些品牌的电脑,厂商会提供一个特定的快捷键,以便更快速地进入BIOS界面。您可以查阅电脑手册或者在互联网上搜索相应的快捷键。
四:进入BIOS界面前的准备工作
段落4在进入BIOS界面之前,建议您先备份重要的数据,并关闭所有正在运行的程序。同时,确保您有足够的时间来进行设置,以免中途被打断导致设置无效。
五:使用操作系统设置进入BIOS界面
段落5有些电脑在操作系统内提供了一个选项,可以直接进入BIOS界面。您只需要打开操作系统设置界面,找到相应选项并点击即可。
六:通过高级启动选项进入BIOS界面
段落6对于Windows系统,您可以通过高级启动选项进入BIOS界面。在“设置”中找到“更新和安全”,然后选择“恢复”选项,点击“高级启动”,在重启后选择“UEFI固件设置”。
七:使用启动菜单进入BIOS界面
段落7某些电脑品牌提供了一个启动菜单,您可以通过按下相应的按键来打开该菜单,并选择进入BIOS界面。通常,按下F12或者Esc键会打开启动菜单。
八:使用UEFI固件设置进入BIOS界面
段落8对于使用UEFI固件的电脑,您可以在开机时按下相应的按键来进入UEFI固件设置界面,并从该界面进入BIOS设置。
九:遇到无法进入BIOS界面的问题时的解决方法
段落9如果您按下相应按键后无法进入BIOS界面,可能是由于按键的组合方式不正确或者其他原因。您可以尝试在电脑启动前多次按下按键,或者重新查阅电脑手册或官方网站获取更多信息。
十:进入BIOS界面后的常用设置
段落10一旦成功进入BIOS界面,您可以对各种设置进行调整。常见的设置包括启动顺序、硬件设置、系统时间和日期等。
十一:BIOS界面中的基本信息查看和修改
段落11BIOS界面中通常提供了查看和修改基本信息的选项,例如CPU型号、内存容量、硬盘信息等。您可以根据需要进行相应的修改或者查看。
十二:修改启动顺序和硬件设置
段落12如果您想改变电脑的启动顺序,或者调整硬件设置,例如启用或禁用某些设备等,都可以在BIOS界面中找到相应选项并进行调整。
十三:系统时间和日期设置
段落13BIOS界面中提供了对系统时间和日期进行设置的选项。您可以根据实际情况调整系统时间和日期,以确保电脑运行的准确性。
十四:BIOS密码的设置与重置
段落14如果您需要增加电脑的安全性,可以在BIOS界面中设置密码。同时,如果您忘记了密码,也可以通过相应的方法进行重置。
十五:退出BIOS界面并保存设置
段落15在完成所有需要设置的项目后,您需要退出BIOS界面并保存所做的更改。通常,在界面上会有相应的选项供您选择。确保保存设置后,您可以重新启动电脑并验证新设置的生效情况。
进入BIOS界面设置是电脑维护和设置中的重要一环,本文介绍了多种不同的方法和步骤,希望能够帮助读者顺利进入BIOS界面并进行必要的设置。无论是通过按键、快捷键、操作系统设置还是UEFI固件设置,选择适合自己的方式,您都能轻松完成进入BIOS界面的操作。记住,在进行任何设置之前,请确保对电脑的了解,并小心谨慎地进行操作。
深入了解如何进入BIOS界面并进行设置
在电脑维护和调整性能时,进入BIOS界面是一项非常重要的任务。BIOS(BasicInput/OutputSystem)是计算机的基本输入/输出系统,负责控制硬件设备和启动过程。在BIOS界面中,我们可以对计算机的各项设置进行调整,以满足我们的需求。本文将详细介绍如何进入BIOS界面并进行设置。
一、什么是BIOS
BIOS是计算机的基本输入/输出系统,位于主板上的一块固化芯片中。它负责在计算机启动时初始化硬件设备,并提供基本的操作控制和设置选项。
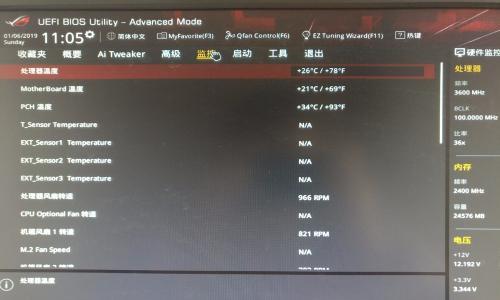
二、为何需要进入BIOS界面
进入BIOS界面可以调整计算机的硬件和系统设置,以优化性能、解决问题或满足特定需求。我们可以修改启动顺序、设置系统时间、调整内存频率等。
三、BIOS进入方法之一:按键组合
按下电脑启动时显示的按键(通常是Del、F2或F10)进入BIOS界面。在按键组合中,Del是最常见的按键,适用于大多数电脑品牌。
四、BIOS进入方法之二:使用操作系统
在Windows10中,可以通过“设置”-“更新和安全”-“恢复”-“高级启动”-“立即重新启动”-“疑难解答”-“高级选项”-“UEFI固件设置”进入BIOS界面。
五、BIOS进入方法之三:使用Boot菜单
按下电脑启动时显示的按键(通常是F8、F11或Esc)进入Boot菜单,在菜单中选择“进入BIOS设置”以进入BIOS界面。
六、BIOS设置选项之一:启动顺序
通过调整启动顺序,我们可以决定计算机首先从哪个设备引导。通常,我们将硬盘设备排在第一位,以确保计算机能够从硬盘启动。
七、BIOS设置选项之二:时间和日期设置
我们可以在BIOS界面中设置计算机的时间和日期。准确的时间和日期对于日常使用和系统安全至关重要。
八、BIOS设置选项之三:硬件监控
BIOS界面提供了硬件监控选项,可以实时监测CPU温度、风扇转速等硬件参数,以确保计算机的稳定性和安全性。
九、BIOS设置选项之四:电源管理
通过调整电源管理选项,我们可以节能并延长电脑的使用寿命。我们可以设置计算机进入睡眠状态的时间和条件。
十、BIOS设置选项之五:性能调整
BIOS界面还提供了一些性能调整选项,如CPU倍频、内存频率和显卡性能。通过调整这些参数,我们可以提高计算机的运行速度和游戏性能。
十一、BIOS设置选项之六:安全设置
在BIOS界面中,我们可以设置启动密码、硬盘密码和安全启动等选项,以保护计算机免受未经授权的访问和数据泄露。
十二、BIOS设置选项之七:固件更新
通过BIOS界面,我们可以检查并更新主板固件,以修复漏洞、提供新功能和改善系统稳定性。
十三、进入BIOS界面时可能遇到的问题
有时,由于快速启动、安全引导或其他设置,我们可能无法直接进入BIOS界面。本段落将介绍如何解决这些问题。
十四、如何退出BIOS界面
在完成BIOS设置后,我们需要正确退出BIOS界面以保存更改。通常,我们可以选择“保存并退出”或“退出而不保存”。
十五、
进入BIOS界面并进行设置对于优化计算机性能和解决问题至关重要。通过本文的介绍,我们了解了不同进入BIOS界面的方法和各种设置选项的功能。尽管BIOS设置可能有所不同,但本文提供的指导将帮助我们轻松应对大多数情况。