如何更改电脑桌面图标大小设置为主题(简单设置让你的电脑桌面更舒适)
- 网络经验
- 2024-11-30
- 23
- 更新:2024-11-19 12:57:35
随着科技的不断发展,我们对于电脑的使用越来越频繁。而电脑桌面作为我们日常办公和娱乐的重要工具,其布局和视觉效果对我们的使用体验有着很大的影响。本文将介绍如何通过简单的设置来更改电脑桌面图标的大小,让你的桌面更加舒适和个性化。
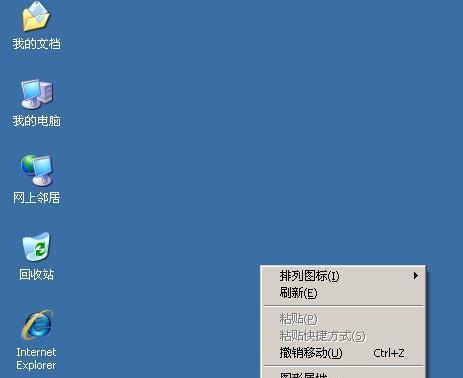
1.调整桌面图标大小的基本方法
通过右键点击桌面空白处,选择“显示设置”,在弹出的窗口中找到“缩放与布局”选项,通过调节“图标大小”的滑块来改变图标的大小。
2.自定义图标大小
除了调整整体的图标大小外,我们还可以自定义某个特定图标的大小。选择要更改大小的图标,在其上右键点击,选择“属性”,在弹出的窗口中切换到“自定义”选项卡,点击“更改图标”,然后在弹出的窗口中选择合适的尺寸。
3.使用缩放功能改变图标大小
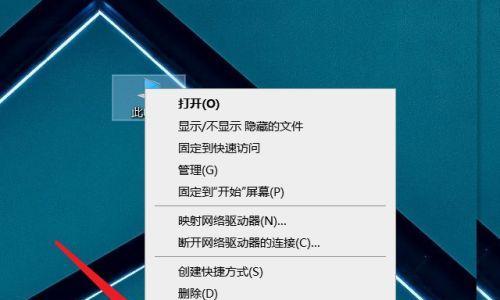
除了上述方法外,我们还可以使用操作系统提供的缩放功能来调整桌面图标的大小。在Windows系统中,按住“Ctrl”键的同时滚动鼠标滚轮,即可改变图标的大小。
4.桌面图标排序与调整
在调整图标大小的同时,我们还可以对桌面上的图标进行排序和调整,以便更好地组织和管理自己的桌面。通过拖拽图标的方式可以改变它们的位置,右键点击图标可以选择“排序方式”来进行不同的排序方式选择。
5.使用桌面管理工具进行布局
如果你想更加精确地调整桌面图标的大小和位置,可以考虑使用一些专门的桌面管理工具,例如"Fences"等。这些工具可以帮助你自由地布局桌面,将图标分组,实现更加个性化的设置。
6.调整文件夹图标大小
除了调整桌面上的图标大小,我们还可以调整文件夹内图标的大小。打开一个文件夹,在窗口上方的工具栏中找到“查看”选项,在弹出的下拉菜单中选择“图标大小”,然后选择合适的尺寸。
7.改变图标显示模式
如果你喜欢更加紧凑或者更加详细的图标显示模式,可以在桌面上右键点击,选择“查看”选项,然后在弹出的菜单中选择“图标大小”和“布局”等选项来进行自定义设置。
8.高分辨率屏幕下的图标调整
对于使用高分辨率屏幕的用户来说,桌面上的默认图标可能会显得过小。可以通过上述方法调整图标大小,也可以考虑在显示设置中将缩放比例调整为更大,以适应高分辨率屏幕的显示效果。
9.考虑图标的可读性和美观性
在调整图标大小时,我们需要综合考虑图标的可读性和美观性。图标过小可能会导致字体和图标重叠,影响可读性;而图标过大则可能会显得笨重和不协调。我们需要根据自己的实际需求来进行调整。
10.调整图标大小对系统性能的影响
在调整图标大小时,我们也需要注意对系统性能的影响。如果将图标调整得过大,可能会占用更多的系统资源,导致系统运行变慢。我们应该在可读性和系统性能之间进行平衡。
11.桌面图标大小设置与视力保护
对于长时间使用电脑的用户来说,合适的图标大小设置对于视力保护也非常重要。通过调整图标大小,我们可以减少眼睛的疲劳和不适感,提高使用电脑的舒适度。
12.多显示器下的图标调整
如果你使用多个显示器,可以针对每个显示器进行图标大小的设置。在显示设置中,选择对应的显示器,然后按照上述方法进行图标大小的调整。
13.考虑不同应用场景下的图标大小
在不同的应用场景下,我们可能需要调整图标的大小。在公共场所或者展示环境中,我们可能需要将图标调整得更大,以便更好地吸引人们的注意力。
14.图标大小设置与个人偏好
最重要的是,桌面图标大小的设置应该符合个人的使用习惯和偏好。每个人对于舒适度和美观性的追求是不同的,在调整图标大小时,我们应该根据自己的喜好来进行设置。
15.
通过以上的设置方法,我们可以轻松地调整电脑桌面图标的大小,使其更加适应个人需求和偏好。无论是为了舒适度还是美观性,调整图标大小都可以帮助我们更好地使用电脑桌面。在日常使用中,我们可以根据自己的需要进行设置,打造一个更加舒适和个性化的电脑桌面。
教你如何更改电脑桌面图标大小设置
在使用电脑的过程中,我们经常需要对桌面上的图标进行调整,以适应个人的需求和喜好。本文将教你如何快速、简便地修改电脑桌面图标的大小设置,让你的电脑界面更加个性化。
调整图标大小的常规方式
1.打开电脑桌面,右键点击空白处;
2.在弹出的菜单中选择“显示设置”;
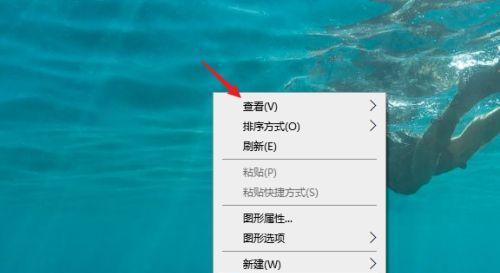
3.在“显示设置”页面中,滑动“更改文本、应用程序和其他项目的大小”滑块,调整图标的大小;
4.完成调整后,点击“应用”按钮。
使用快捷键调整图标大小
1.打开电脑桌面,确保没有选中任何图标;
2.按住“Ctrl”键,同时滚动鼠标滚轮,向上滚动可以增大图标的大小,向下滚动可以减小图标的大小;
3.调整到满意的大小后,松开“Ctrl”键。
通过桌面右键菜单调整图标大小
1.打开电脑桌面,右键点击空白处;
2.在弹出的菜单中选择“查看”;
3.在“查看”菜单中,选择合适的图标大小,如“大图标”、“中等图标”、“小图标”等。
使用第三方软件调整图标大小
1.在浏览器中搜索并下载适合你的电脑操作系统的图标管理软件;
2.安装并打开软件,在软件界面中找到图标大小设置选项;
3.根据个人需求,选择合适的图标大小设置;
4.保存设置后,重启电脑生效。
修改注册表来调整图标大小
1.按下“Win+R”组合键打开“运行”窗口;
2.输入“regedit”并按下回车键,打开注册表编辑器;
3.在注册表编辑器中,依次展开“HKEY_CURRENT_USER”→“ControlPanel”→“Desktop”→“WindowMetrics”;
4.找到并双击键值名为“ShellIconSize”的项;
5.修改数值数据,大于默认值(通常为32)会增大图标,小于默认值会缩小图标;
6.保存修改后,重新启动电脑。
使用专业桌面美化软件调整图标大小
1.搜索并下载专业桌面美化软件,如Rainmeter、RocketDock等;
2.安装并打开软件,在软件的设置页面中找到图标大小设置选项;
3.根据个人喜好,调整图标大小;
4.保存设置后,重启电脑生效。
调整图标布局方式来改变图标大小
1.打开电脑桌面,右键点击空白处;
2.在弹出的菜单中选择“查看”;
3.在“查看”菜单中,选择“对齐到网格”或“自由排列”;
4.当选择“对齐到网格”时,调整网格大小可以改变图标的大小;
5.当选择“自由排列”时,按住“Ctrl”键,同时使用鼠标滚轮,向上滚动可以增大图标,向下滚动可以减小图标。
使用快速命令来调整图标大小
1.按下“Win+X”组合键,打开快速命令菜单;
2.在菜单中选择“命令提示符”或“WindowsPowerShell”;
3.输入以下命令并按下回车键:
-“regadd"HKCU\ControlPanel\Desktop\WindowMetrics"/vShellIconSize/d48/f”(将图标大小设置为48)
-“regadd"HKCU\ControlPanel\Desktop\WindowMetrics"/vShellIconSize/d32/f”(将图标大小设置为32)
4.重启电脑使设置生效。
通过调整分辨率来改变图标大小
1.右键点击电脑桌面,选择“显示设置”;
2.在“显示设置”页面中,找到“分辨率”选项;
3.选择较低的分辨率,图标将变得更大;
4.选择较高的分辨率,图标将变得更小。
调整电脑显示设置来改变图标大小
1.右键点击电脑桌面,选择“显示设置”;
2.在“显示设置”页面中,找到“缩放和布局”选项;
3.在“缩放和布局”选项中,选择合适的缩放比例;
4.改变缩放比例后,点击“应用”按钮。
修改系统属性来调整图标大小
1.右键点击“此电脑”,选择“属性”;
2.在打开的窗口中,点击左侧的“高级系统设置”;
3.在“系统属性”窗口中,点击“设置”按钮;
4.在“性能选项”窗口中,选择“调整为最佳外观”;
5.点击“应用”按钮,再点击“确定”。
调整缩放和布局来改变图标大小
1.右键点击电脑桌面,选择“显示设置”;
2.在“显示设置”页面中,找到“缩放和布局”选项;
3.在“缩放和布局”选项中,选择合适的缩放比例;
4.改变缩放比例后,点击“应用”按钮。
通过更换桌面主题来改变图标大小
1.打开电脑桌面,右键点击空白处;
2.在弹出的菜单中选择“个性化”;
3.在“个性化”页面中,选择“主题”选项;
4.选择合适的主题,图标大小会随之改变。
通过修改桌面属性来调整图标大小
1.打开电脑桌面,右键点击空白处;
2.在弹出的菜单中选择“个性化”;
3.在“个性化”页面中,选择“主题”选项;
4.点击“图标”设置按钮;
5.在“桌面图标设置”窗口中,调整图标大小设置。
通过以上的方法,你可以轻松地修改电脑桌面图标的大小设置。根据个人喜好和需求,选择适合自己的方法来调整图标大小,让电脑界面更加符合你的个性化需求。无论是常规方式、快捷键、注册表修改还是使用专业软件,都能帮助你实现图标大小的定制化。记得根据自己的电脑操作系统和个人偏好,选择最适合自己的方法进行设置。









