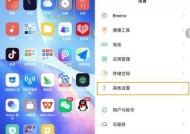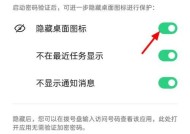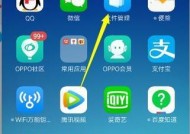OPPO手机截屏方法大全(快速掌握OPPO手机截屏技巧)
- 数码技巧
- 2024-11-30
- 19
- 更新:2024-11-19 12:56:52
在现代社会,手机已成为人们生活中不可或缺的一部分。而截屏功能作为手机的基本功能之一,对于我们来说也是非常重要的。本文将详细介绍使用OPPO手机进行截屏的各种方法,帮助读者快速掌握技巧,提高工作效率。
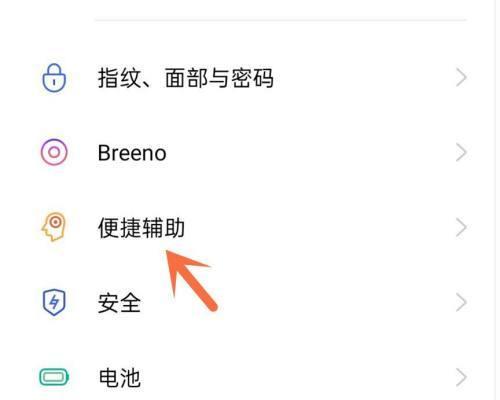
1.OPPO手机常规截屏方法:通过按下手机的音量减和电源键同时进行截屏,该方法适用于大部分OPPO手机型号。
2.快捷截屏方法通过上滑操作打开快速设置面板,点击截屏图标即可完成截屏,这种方法适用于支持ColorOS6版本及以上的OPPO手机。
3.快捷截屏方法通过三指向下滑动屏幕来进行截屏,该方法适用于支持全屏手势的OPPO手机。
4.滚动截屏功能介绍:OPPO手机内置了滚动截屏功能,可以一次性截取整个页面的内容,非常方便。点击滚动截屏按钮后,手机会自动滚动并截取整个页面。

5.定时截屏功能介绍:通过设置定时器来实现自动截屏,这在一些需要定时记录屏幕信息的场景下非常有用。在系统设置中找到定时截屏功能并进行设置,手机会在指定时间自动进行截屏。
6.手势截屏功能介绍:OPPO手机还支持手势截屏功能,通过在屏幕上划定特定的手势来完成截屏操作。用户可以根据自己的需求,在设置中开启手势截屏,并设置对应的手势。
7.截屏快捷方式个性化设置:用户可以根据个人习惯对OPPO手机的截屏快捷方式进行个性化设置,例如更改截屏快捷键、调整截屏声音等。
8.截屏后的编辑与分享:OPPO手机内置了丰富的截图编辑工具,用户可以在截屏后进行涂鸦、添加文字、裁剪等操作。同时,用户还可以直接分享截图给朋友或保存至相册。
9.截屏后的快速预览与删除:OPPO手机的截图通知栏快速预览功能,使用户可以立即查看截图内容,避免繁琐的操作。如果不需要的截图,也可以直接在通知栏中进行删除。
10.使用截屏工具应用:除了OPPO手机自带的截屏功能外,还可以在应用商店下载一些截屏工具应用,例如「截图大师」、「快图截屏」等,这些应用提供了更多的截图功能和编辑工具。
11.截屏常见问题及解决方法如果OPPO手机无法正常截屏,可以尝试重启手机或检查系统更新,有时候这些问题可能是由于系统故障造成的。
12.截屏常见问题及解决方法如果截屏后的图片无法保存或保存失败,可以检查手机存储空间是否充足,或者清理一些不必要的文件。
13.截屏常见问题及解决方法如果截屏后的图片质量不理想,可以尝试调整手机的分辨率或清晰度设置,以获得更高质量的截图。
14.截屏的注意事项:在进行截屏操作时,需要注意保护个人隐私以及他人的权益。避免截取他人隐私内容或发布不当的信息,保持良好的网络行为。
15.通过本文的介绍,我们可以看到OPPO手机提供了多种截屏方法和功能,用户可以根据自己的需求选择适合的方式进行截屏操作。合理利用截屏功能,将会带来更高的工作效率和更好的使用体验。
轻松实现截屏的一键操作
作为目前市场份额居前的手机品牌之一,OPPO手机备受用户喜爱。在日常使用中,我们经常需要对手机屏幕进行截屏操作,以便捕捉重要信息或分享精彩瞬间。本文将为大家介绍OPPO手机的各种截屏方法,帮助你快速掌握这一操作技巧。
1.通过物理按键截屏
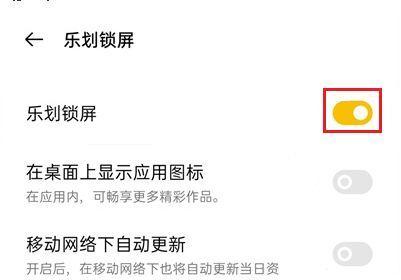
手机截屏的最简单方式是使用物理按键。只需同时按下手机的电源键和音量减小键,即可在屏幕上方生成一张截图,保存至相册中。
2.使用屏幕辅助功能截屏
OPPO手机内置了方便的屏幕辅助功能,可以通过滑动手指轻松完成截屏操作。打开设置菜单,找到辅助功能选项,启用屏幕手势,在需要截屏时,只需用三个手指从上至下滑动,即可完成截屏。
3.通过快捷面板进行截屏
OPPO手机提供了快捷面板功能,可以将常用操作集中在一个面板上,便于快速访问。在通知栏中下滑,点击编辑,找到截屏选项并添加至快捷面板,然后只需点击该图标,即可进行截屏。
4.使用手势截屏
OPPO手机支持手势操作,可以通过设置自定义手势来进行截屏。打开设置菜单,找到手势与动作选项,选择自定义手势,设置一个手势为截屏操作,之后只需在屏幕上划出该手势,即可完成截屏。
5.使用智能助手完成截屏
OPPO手机内置的智能助手提供了方便的截屏功能。打开设置菜单,找到辅助功能选项,启用智能助手,在需要截屏时,只需点击智能助手图标,在弹出的菜单中选择截屏选项即可完成截屏。
6.通过语音命令进行截屏
如果你觉得操作手机有些麻烦,你可以利用OPPO手机的语音助手来进行截屏。只需长按手机的Home键唤出语音助手,然后说出“截屏”即可完成截屏操作。
7.使用第三方应用截屏
在OPPO手机的应用商店中,有许多第三方应用可以帮助你完成截屏操作。只需搜索并下载适合自己的应用,根据应用的指引进行操作,即可轻松截屏。
8.高级截屏选项
在OPPO手机的设置菜单中,还有一些高级截屏选项可供选择。你可以设置是否保存声音、是否显示截屏缩略图等,根据自己的需求进行设置。
9.通过快速启动器截屏
OPPO手机提供了快速启动器功能,可以将常用操作快速放在桌面上。只需点击桌面上的截屏图标,即可进行截屏操作,非常便捷。
10.使用触摸式辅助键截屏
OPPO手机的触摸式辅助键提供了多种功能,其中包括截屏。打开设置菜单,找到辅助功能选项,启用触摸式辅助键,在需要截屏时,只需点击辅助键上的截屏图标即可完成截屏。
11.通过拍照按钮进行截屏
OPPO手机的相机应用中有一个拍照按钮,不仅可以拍摄照片,还可以用来进行截屏操作。只需打开相机应用,在需要截屏时,点击拍照按钮即可完成截屏。
12.使用双指截屏
OPPO手机支持双指截屏的功能。只需将两个手指放在屏幕上,同时向内捏合即可完成截屏,非常简单方便。
13.通过通知栏进行截屏
OPPO手机的通知栏中提供了一键截屏的快捷入口。只需下滑通知栏,点击截屏图标,即可快速进行截屏操作。
14.使用手势导航栏截屏
OPPO手机的手势导航栏中也有截屏功能。只需打开设置菜单,找到导航栏和手势选项,启用手势导航栏,在需要截屏时,向上滑动导航栏中的虚拟Home键即可完成截屏。
15.通过指纹解锁键进行截屏
一些OPPO手机的指纹解锁键上集成了截屏功能,方便快捷。只需按下指纹解锁键,并且在指纹解锁过程中保持按压,即可完成截屏操作。
通过本文的介绍,相信大家已经掌握了OPPO手机的各种截屏方法。不同的操作方式适合不同的使用场景,你可以根据自己的喜好和需求选择合适的截屏方式。截屏操作虽然简单,但能够帮助我们记录重要信息和精彩瞬间,方便分享和回顾。现在,你可以随时随地轻松截屏啦!