如何查看电脑的IP地址(简单操作教程)
- 家电百科
- 2024-11-27
- 21
- 更新:2024-11-19 12:55:12
在现代社会中,我们经常需要知道电脑的IP地址,无论是为了设置网络连接、远程控制设备还是解决网络问题,获取电脑的IP地址都是必不可少的。然而,对于许多普通用户来说,查看电脑的IP地址却是一件比较陌生的事情。本文将介绍一些简单的方法和步骤,帮助大家轻松获取电脑的IP地址。

1.通过命令提示符查看IP地址
使用Windows系统自带的命令提示符工具,输入特定指令,即可获取电脑的IP地址。
2.在网络设置中查看IP地址
通过访问网络设置界面,可以直观地查看到电脑的IP地址信息。
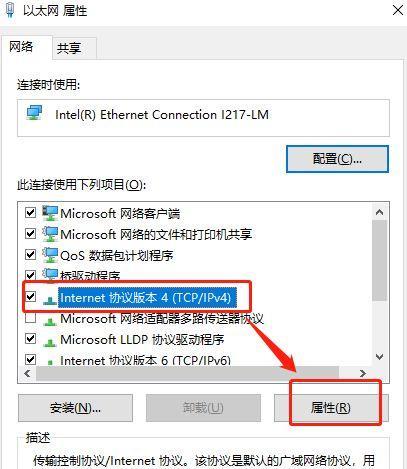
3.通过网络连接状态查看IP地址
利用计算机的网络连接状态窗口,可以方便地查看到当前使用的IP地址。
4.通过第三方软件查看IP地址
借助一些专门的软件工具,可以更加直观地获取到电脑的IP地址信息。
5.通过路由器管理界面查看IP地址
访问路由器管理界面,可以查看到连接到路由器的所有设备的IP地址。
6.通过系统设置查看IP地址
在电脑的系统设置中,可以轻松地找到IP地址的相关信息。
7.通过在线IP查询工具查看IP地址
利用在线的IP查询工具,输入相应的网址,即可获取电脑的IP地址。
8.通过查看网络适配器设置查看IP地址
在电脑的网络适配器设置中,可以查看到当前网络连接的IP地址。
9.通过网络管理工具查看IP地址
使用一些网络管理工具,可以实时地监测和获取电脑的IP地址。
10.通过路由器日志查看IP地址
在路由器的日志中,可以找到连接到该路由器的设备的IP地址记录。
11.通过ARP命令查看IP地址
运行ARP命令,可以显示出与本机相连的设备的IP地址和物理地址。
12.通过网络监测软件查看IP地址
使用网络监测软件,可以实时地监测到电脑的IP地址及其相关信息。
13.通过网络设置向导查看IP地址
按照网络设置向导的步骤,可以找到电脑的IP地址。
14.通过查看网络连接属性查看IP地址
在网络连接属性中,可以查看到当前网络连接的IP地址和其他详细信息。
15.通过查看本地网络信息查看IP地址
在电脑的本地网络信息中,可以找到电脑的IP地址、子网掩码、网关等信息。
获取电脑的IP地址虽然对于一些普通用户来说可能比较困难,但通过本文介绍的各种方法和步骤,相信大家已经有了一定的了解和掌握。无论是通过命令提示符、网络设置、第三方软件还是路由器管理界面等方式,都能帮助我们轻松获取到电脑的IP地址信息,为后续的网络设置和问题解决提供便利。希望本文能对大家有所帮助。
如何查询电脑的IP地址
在互联网时代,IP地址是网络通信的基础。无论是个人用户还是企业用户,在网络故障排查或者网络设置中,都需要了解电脑的IP地址。本文将介绍一些简单有效的方法,帮助您查找电脑的IP地址。
1.通过命令提示符查看IP地址
在Windows操作系统中,您可以通过打开命令提示符来查询电脑的IP地址。点击"开始"菜单,然后输入"cmd"或者"命令提示符"来打开命令提示符窗口。接下来,输入"ipconfig"命令并按下回车键,系统会列出当前电脑的IP地址、子网掩码、默认网关等信息。
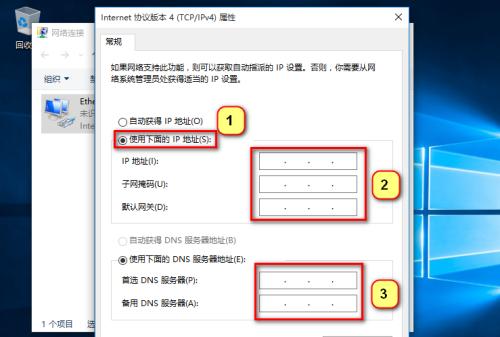
2.在网络设置中查看IP地址
另一种常见的方法是通过网络设置来查看电脑的IP地址。在Windows操作系统中,点击右下角的网络连接图标,选择"打开网络和共享中心"。在左侧导航栏中点击"更改适配器设置",找到正在使用的网络连接,右键点击并选择"状态"。在弹出的窗口中,点击"详细信息",即可找到电脑的IP地址。
3.使用第三方工具查询IP地址
如果您觉得以上方法操作较为复杂,也可以使用一些第三方工具来查询电脑的IP地址。比如,"IP查找器"是一款免费软件,可以帮助用户快速准确地查找IP地址。您只需下载并安装该软件,在界面上点击"开始"按钮,即可获取电脑的IP地址以及其他相关信息。
4.通过浏览器查看IP地址
还有一种简单的方法是通过浏览器来查询电脑的IP地址。打开任意一个浏览器,输入"whatismyIP"或者"我的IP地址"等关键词搜索,并点击搜索结果中的网站链接。这些网站会显示您当前电脑的公共IP地址。
5.在路由器管理界面查看IP地址
如果您想了解当前网络中所有连接设备的IP地址,可以通过路由器的管理界面来查看。在浏览器中输入路由器的IP地址,然后输入正确的用户名和密码登录管理界面。在界面上找到相关菜单或选项,一般会有一个设备列表,其中包括了当前连接到路由器的所有设备的IP地址。
6.通过网络诊断工具查询IP地址
大多数操作系统都提供了网络诊断工具,您可以使用这些工具来查询电脑的IP地址。比如,在Windows操作系统中,打开命令提示符,输入"pingwww.google.com"命令并按下回车键。系统会显示与Google服务器的连接信息,其中包括了您的电脑的IP地址。
7.查看网络连接属性中的IP地址
在Windows操作系统中,您还可以通过查看网络连接属性来获取电脑的IP地址。点击"开始"菜单,然后选择"控制面板"。在控制面板中,选择"网络和Internet",然后点击"网络和共享中心"。接下来,点击左侧导航栏中的"更改适配器设置",找到正在使用的网络连接,右键点击并选择"属性"。在弹出的窗口中,找到"Internet协议版本4(TCP/IPv4)",点击它并选择"属性"。在弹出的窗口中,可以找到电脑的IP地址。
8.通过ipip.net等在线工具查询IP地址
除了上述方法,还有一些在线工具可以帮助您查询电脑的IP地址。比如,"ipip.net"是一个广泛使用的在线IP地址查询工具,您只需访问该网站,在页面上找到相关输入框,输入需要查询的IP地址或者域名,即可获取相应的IP地址。
9.查看网络连接状态中的IP地址
在Windows操作系统中,您还可以通过查看网络连接状态来获得电脑的IP地址。点击右下角的网络连接图标,选择"打开网络和共享中心"。在左侧导航栏中点击"更改适配器设置",找到正在使用的网络连接,右键点击并选择"状态"。在弹出的窗口中,点击"详细信息",即可找到电脑的IP地址。
10.使用命令行工具查询IP地址
除了命令提示符,还有一些其他命令行工具可以帮助您查询电脑的IP地址。比如,在Windows操作系统中,可以使用"nslookup"命令来查找电脑的IP地址。打开命令提示符窗口,然后输入"nslookup"命令,并按下回车键。接下来,在提示符后面输入需要查询的域名或IP地址,系统会返回对应的IP地址信息。
11.通过网络设备的网页管理界面查看IP地址
有些网络设备,比如交换机、路由器等,提供了网页管理界面,您可以通过该界面来查询电脑的IP地址。在浏览器中输入网络设备的IP地址,然后输入正确的用户名和密码登录管理界面。在界面上找到相关菜单或选项,一般会有一个设备列表,其中包括了当前连接到网络设备的所有设备的IP地址。
12.使用网络监测工具查询IP地址
如果您对电脑的网络连接状态和IP地址有更详细的需求,可以使用一些网络监测工具来查询。比如,"Wireshark"是一款常用的网络抓包工具,可以帮助用户分析网络流量和查找IP地址等信息。
13.通过路由器日志查看IP地址
有些路由器提供了日志记录功能,您可以通过查看路由器的日志来获取电脑的IP地址。在浏览器中输入路由器的IP地址,然后输入正确的用户名和密码登录管理界面。在界面上找到日志记录相关菜单或选项,找到对应的时间段,在日志中可以找到电脑的IP地址。
14.在操作系统设置中查看IP地址
在Windows操作系统中,您还可以通过操作系统的设置来查看电脑的IP地址。点击"开始"菜单,然后选择"设置"。在设置中,选择"网络和Internet",然后点击"网络和共享中心"。接下来,点击左侧导航栏中的"更改适配器设置",找到正在使用的网络连接,右键点击并选择"状态"。在弹出的窗口中,点击"详细信息",即可找到电脑的IP地址。
15.通过手机App查询电脑的IP地址
如果您想通过手机来查询电脑的IP地址,也有一些手机App可供选择。比如,"NetAnalyzer"是一款功能强大的网络分析工具,可以帮助您查找电脑的IP地址以及其他网络相关信息。您只需在手机应用商店搜索并下载该App,然后按照App的提示进行操作,即可查询电脑的IP地址。
通过以上多种方法,您可以简单有效地查询电脑的IP地址。无论是通过命令提示符、网络设置、第三方工具、浏览器、路由器管理界面,还是在线工具、网络诊断工具、命令行工具、网络设备的网页管理界面、网络监测工具、路由器日志、操作系统设置或者手机App,都可以轻松地获取到您需要的IP地址信息。希望本文对您有所帮助。











