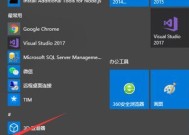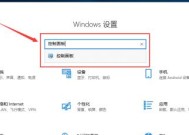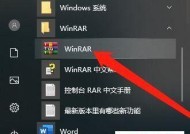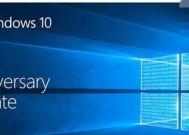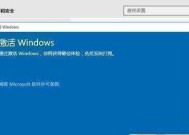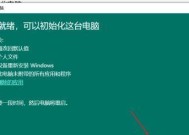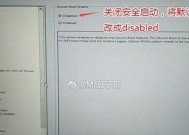解决Win10系统开机蓝屏问题的有效方法(快速排查和修复导致Win10系统开机蓝屏的问题)
- 家电百科
- 2024-11-27
- 29
- 更新:2024-11-19 12:53:43
Win10系统作为目前最常见的操作系统之一,蓝屏问题在日常使用中不时出现,给用户带来了很多困扰。尤其是当我们打开电脑时,却遭遇到了蓝屏问题,更是让人犯难。本文将针对Win10系统一开机就蓝屏的情况,提供一些有效的解决方法,帮助用户尽快恢复正常使用。
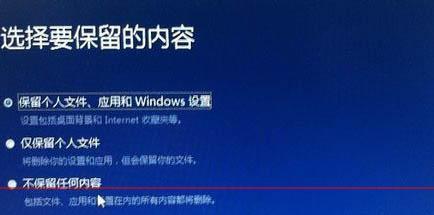
一:检查硬件连接是否松动或损坏
在开机蓝屏问题出现时,首先需要检查硬件连接是否松动或损坏。可以检查内存条、硬盘、显卡等重要硬件组件是否牢固连接。也需要注意是否有明显的物理损坏迹象,如电线破裂或者插头变形等。
二:卸载最近安装的软件或驱动
有时候,一些不兼容的软件或驱动可能会导致系统开机蓝屏。在出现问题之前,回忆一下是否最近安装了新的软件或驱动程序。如果有,可以尝试卸载这些软件或驱动,然后重新启动电脑,观察是否解决了蓝屏问题。
三:使用系统还原功能恢复稳定状态
Win10系统提供了系统还原功能,可以将系统恢复到之前的某个时间点。如果你确定在某个时间点之前系统没有出现蓝屏问题,可以尝试使用系统还原功能进行恢复。打开控制面板,找到“系统和安全”选项,进入“系统”界面,选择“系统保护”,点击“系统还原”,按照提示进行操作。
四:更新或回滚显卡驱动
显卡驱动是导致Win10系统开机蓝屏的常见原因之一。如果怀疑是显卡驱动问题导致的蓝屏,可以尝试更新或回滚显卡驱动。打开设备管理器,找到显卡选项,右键点击选择“更新驱动程序”或“回滚驱动程序”,根据实际情况进行操作。
五:修复系统文件错误
系统文件错误也可能导致系统开机蓝屏。运行系统自带的SFC(SystemFileChecker)工具可以扫描并修复系统文件错误。打开命令提示符(以管理员身份运行),输入“sfc/scannow”命令,等待扫描完成并进行修复。
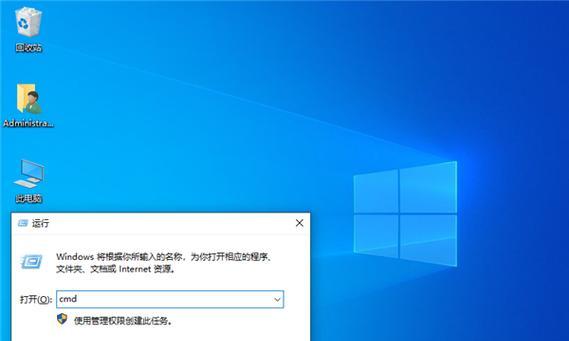
六:检查磁盘错误并修复
磁盘错误也是导致蓝屏问题的常见原因之一。Win10系统提供了磁盘错误检查和修复功能。打开文件资源管理器,选择要检查的磁盘,右键点击选择“属性”,进入“工具”选项卡,点击“错误检查”,勾选“扫描和修复磁盘错误”,点击“开始”,按照提示进行操作。
七:检查和修复系统注册表问题
系统注册表是保存系统配置信息的重要数据库,如果出现问题可能导致系统开机蓝屏。使用可靠的第三方注册表修复工具,如CCleaner,可以扫描和修复注册表问题。下载并安装相应软件,运行软件进行注册表扫描和修复。
八:重新安装操作系统
如果以上方法都无法解决开机蓝屏问题,那么最后的一招就是重新安装操作系统。备份重要数据后,使用Win10安装盘启动电脑,按照提示进行操作,选择重新安装操作系统。这将清除所有数据并恢复系统到初始状态,但同时也能消除一切软件或驱动引起的问题。
九:联系专业技术支持
如果以上方法仍然无法解决开机蓝屏问题,那么可能需要寻求专业技术支持的帮助。联系电脑制造商或操作系统官方技术支持团队,向他们描述问题并提供相关信息,他们可以为你提供更专业的解决方案。
十:保持系统和软件更新
及时更新操作系统和软件也是预防系统开机蓝屏问题的重要措施。新的更新通常包含修复蓝屏问题的补丁,能够提升系统的稳定性。定期检查更新,确保系统和软件都是最新版本。
十一:定期清理系统垃圾文件
系统垃圾文件的过多也会影响系统的运行稳定性,甚至导致开机蓝屏问题的发生。定期使用系统自带的磁盘清理工具或第三方优化软件进行系统垃圾文件的清理,可以保持系统的良好状态。
十二:避免过度占用系统资源
过度占用系统资源也可能导致系统开机蓝屏。在使用电脑时,避免同时打开过多的程序或任务,合理分配系统资源,保持系统的平衡运行状态。
十三:注意电脑的散热问题
过高的温度也是导致系统蓝屏的常见原因之一。确保电脑的散热系统正常工作,清理尘垢,保持通风良好,可以有效降低系统温度,减少蓝屏问题的发生。
十四:加强电脑安全防护
恶意软件或病毒感染也可能导致系统开机蓝屏。保持电脑安全防护软件的及时更新和使用,定期进行系统全盘扫描,及时清除潜在威胁,能够有效降低蓝屏问题的风险。
十五:
Win10系统开机蓝屏问题是很多用户都会遇到的困扰,但我们可以通过检查硬件连接、卸载软件、修复系统文件等方法解决这个问题。在遇到无法解决的情况下,寻求专业技术支持也是不错的选择。同时,保持系统更新、定期清理垃圾文件、合理分配系统资源和注意散热等措施也能够预防蓝屏问题的发生,保持系统的稳定运行。
Win10系统一开机就蓝屏
当我们在使用Windows10操作系统的时候,偶尔会遇到一种情况,就是开机后屏幕出现蓝色界面,无法进入桌面界面。这对我们的正常使用造成了困扰,但幸运的是,这个问题是可以解决的。本文将为大家介绍在Win10系统一开机就蓝屏的情况下,如何进行故障排查和修复。
一:检查硬件连接是否松动
我们需要确认硬件连接是否松动。有时候,不正确插入硬件设备或者接口松动都有可能导致系统蓝屏。我们可以先检查电源线、数据线、显卡、内存条等硬件设备是否牢固连接。
二:恢复到上一个可用的配置
如果硬件连接正常,我们可以尝试恢复系统到上一个可用的配置。在蓝屏界面中,我们可以选择“高级选项”,然后进入“恢复环境”。在恢复环境中,选择“故障排查”-“高级选项”-“系统恢复”,按照提示进行操作即可。
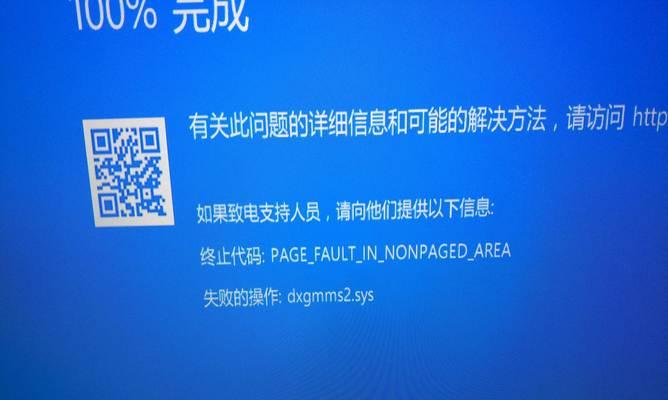
三:禁用自动重启选项
有时候系统会在蓝屏后自动重启,我们需要禁用这个选项才能看到错误信息,以便更好地进行故障排查。我们可以在“高级选项”中找到“启动设置”,选择“重启”-“关闭”。
四:卸载最近安装的软件或驱动程序
如果蓝屏问题出现在安装了新软件或驱动程序后,我们可以尝试卸载这些最近安装的软件或驱动程序。进入“高级选项”-“设备管理器”,找到对应的软件或驱动程序,右键选择“卸载”,按照提示完成卸载操作。
五:更新系统和驱动程序
有时候系统蓝屏是由于过时的系统或驱动程序造成的。我们可以进入“高级选项”-“命令提示符”,输入“sfc/scannow”命令,让系统自动检测并修复错误。同时,也可以在官方网站下载最新的系统更新和驱动程序进行安装。
六:检查硬盘状态
硬盘故障也是导致系统蓝屏的常见原因之一。我们可以在“高级选项”-“命令提示符”中输入“chkdsk/f/r”命令,让系统扫描并修复硬盘错误。如果硬盘出现坏道,建议及时更换。
七:清理系统垃圾文件
系统垃圾文件的积累也会导致系统出现蓝屏问题。我们可以使用系统自带的“磁盘清理工具”来清理垃圾文件。打开“高级选项”-“命令提示符”,输入“cleanmgr”命令,选择需要清理的磁盘,按照提示进行操作即可。
八:检查内存问题
内存问题也可能导致系统蓝屏。我们可以使用Windows自带的内存诊断工具来检查内存是否存在问题。在“高级选项”中选择“命令提示符”,输入“mdsched.exe”命令,选择重启并检查问题,等待诊断工具运行完毕即可。
九:恢复系统到出厂设置
如果以上方法都无法解决蓝屏问题,我们可以考虑将系统恢复到出厂设置。在“高级选项”中找到“恢复环境”,选择“重置此PC”-“保留我的文件”或“全部删除”,按照提示操作即可。
十:使用系统还原功能
如果我们之前设置过系统还原点,可以尝试使用系统还原功能来解决蓝屏问题。在“高级选项”中找到“恢复环境”,选择“系统还原”,按照提示选择还原点进行操作。
十一:重新安装系统
如果以上方法都无效,我们可以考虑重新安装系统。在“高级选项”中找到“恢复环境”,选择“重置此PC”-“全部删除”,按照提示操作即可。请注意备份重要数据,以免丢失。
十二:咨询技术支持
如果我们在解决蓝屏问题时遇到困难,可以咨询Windows官方技术支持或寻求专业人士的帮助。他们会根据具体情况提供更准确的解决方案。
十三:定期维护系统
为了避免蓝屏问题的发生,我们需要定期维护系统,包括清理垃圾文件、更新系统和驱动程序、检查硬盘状态、保持内存正常等。定期维护可以有效预防蓝屏问题的发生。
十四:避免下载不明来源的软件
下载不明来源的软件有可能携带病毒或恶意程序,这些程序可能导致系统崩溃或蓝屏。为了避免这种情况发生,我们需要谨慎下载并使用来自可信源的软件。
十五:
Win10系统一开机就蓝屏问题虽然让人头疼,但通过一些简单的故障排查和修复方法,我们可以解决这个问题。希望本文介绍的方法能够帮助到遇到类似问题的读者们,恢复正常的系统使用体验。记住定期维护系统是避免蓝屏问题的关键,同时要谨慎下载和使用软件,保证系统的安全性。