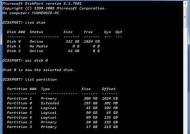如何在Windows7旗舰版中连接WiFi(简单步骤教你轻松连接无线网络)
- 家电百科
- 2024-11-26
- 33
- 更新:2024-11-19 12:48:23
随着无线网络的普及,我们越来越多地使用WiFi来连接互联网。在Windows7旗舰版中连接WiFi并不复杂,本文将详细介绍具体的操作步骤。

了解无线网络(WiFi)的概念及功能
检查电脑硬件是否支持无线连接
寻找附近的可用WiFi网络
选择要连接的WiFi网络
输入WiFi密码以确保连接的安全性
配置网络连接属性,如自动连接和共享选项
查看已连接的WiFi网络状态
解决可能出现的连接问题
使用Windows7内置工具管理WiFi网络
设置网络优先级和自动切换选项
使用命令提示符配置高级网络设置
使用第三方软件管理WiFi网络(可选)
保护无线网络安全的一些建议
了解WiFi网络的限制和注意事项
并提供额外的资源和支持
通过本文的指导,你将能够轻松连接WiFi网络,并掌握一些额外的配置和管理技巧。请记住,安全性是很重要的,务必保护你的无线网络不受未授权访问。如有需要,你可以进一步学习并探索更多与WiFi网络相关的知识和功能。
如何在Windows7旗舰版中连接WiFi网络
在现代生活中,无线网络已成为人们工作和娱乐的重要组成部分。而对于使用Windows7旗舰版操作系统的用户来说,连接WiFi网络是必不可少的一步。本文将详细介绍如何在Windows7旗舰版中连接WiFi网络。
1.检查设备和网络适配器:确认你的电脑或设备已安装了无线网卡并且驱动程序已正确安装。

确保WiFi功能开启:在设备或电脑的设置中检查WiFi功能是否已启用。
2.打开网络和共享中心:点击桌面右下角的网络图标,选择“打开网络和共享中心”。
3.点击“更改适配器设置”:在网络和共享中心窗口中,点击左侧的“更改适配器设置”。
4.检查无线网络适配器状态:在适配器设置窗口中,找到并右键点击无线网络适配器,选择“状态”。
5.点击“详细信息”:在无线网络连接状态窗口中,点击“详细信息”。
6.查找IP地址和默认网关:在详细信息窗口中,查找“IPv4地址”和“默认网关”,确保它们是正确的。
7.点击“查看可用的无线网络”:在适配器设置窗口中,点击左侧的“查看可用的无线网络”。
8.扫描可用的WiFi网络:系统将自动扫描附近的WiFi网络,等待片刻,直到列表中显示可用的网络。
9.选择要连接的WiFi网络:从可用网络列表中选择你要连接的WiFi网络。
10.输入密码:如果选择的网络需要密码,则在弹出的对话框中输入正确的密码。
11.连接到WiFi网络:点击连接按钮,系统将尝试连接到选定的WiFi网络。
12.等待连接成功:等待片刻,直到系统成功连接到WiFi网络。
13.检查连接状态:返回适配器设置窗口,确保无线网络适配器状态显示为“已连接”。
14.测试网络连接:打开浏览器或其他应用程序,确保能够正常访问互联网。
15.完成连接:恭喜!你已成功地在Windows7旗舰版中连接了WiFi网络。
通过按照以上步骤,在Windows7旗舰版中连接WiFi网络是一项简单而重要的任务。遵循这些步骤,你将能够轻松地享受无线网络带来的便利。记住,在连接WiFi网络时要确保输入正确的密码,并定期检查网络适配器的状态,以保持稳定的连接。