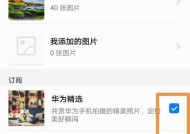如何关闭360电脑锁屏壁纸(教你轻松取消360电脑锁屏壁纸)
- 数码技巧
- 2024-10-20
- 33
- 更新:2024-10-04 16:29:19
360电脑锁屏壁纸是一款常见的屏幕保护工具,它能够给我们的计算机带来美观的壁纸,并在我们长时间不操作计算机时自动启动。然而,有时候我们可能希望取消这个功能,以便更好地保护计算机和个人隐私。下面将介绍如何关闭360电脑锁屏壁纸。

一、取消360电脑锁屏壁纸的步骤
打开360安全卫士主界面,点击左上角的“工具箱”图标进入工具箱界面。
二、进入工具箱界面后,点击“系统工具”栏目下的“桌面管理”选项。
三、在“桌面管理”界面中,我们可以看到一个名为“壁纸布局”的选项,点击它。
四、在弹出的“壁纸布局”窗口中,我们可以看到一个名为“开机锁屏”或者“计算机休眠”选项,取消勾选它。
五、点击“确定”按钮保存设置,关闭360电脑锁屏壁纸功能。
六、如何恢复360电脑锁屏壁纸的功能
如果你在使用过程中发现取消了360电脑锁屏壁纸后又想要恢复它,可以按照以下步骤进行操作。
七、打开360安全卫士主界面,点击左上角的“工具箱”图标进入工具箱界面。
八、在工具箱界面中,点击“系统工具”栏目下的“桌面管理”选项。
九、在“桌面管理”界面中,点击“壁纸布局”的选项。
十、在弹出的“壁纸布局”窗口中,找到“开机锁屏”或者“计算机休眠”选项,勾选它。
十一、点击“确定”按钮保存设置,恢复360电脑锁屏壁纸功能。
十二、注意事项及常见问题解答
1.如果你使用的是360杀毒软件或其他版本的360软件,可能会有略微的差异,请根据实际情况进行操作。
2.如果你的电脑是多用户登录状态,每个用户都需要进行相应的设置才能取消或恢复360电脑锁屏壁纸功能。
十三、为什么要关闭360电脑锁屏壁纸功能
关闭360电脑锁屏壁纸功能可以提高计算机的安全性和隐私保护,避免他人非法操作或窥探个人隐私。
十四、
通过以上简单的步骤,我们可以轻松地关闭或恢复360电脑锁屏壁纸功能。根据个人需求,合理地使用该功能将带来更好的计算机体验和隐私保护。
十五、相关阅读
1.如何设置个性化壁纸,让你的电脑与众不同
2.如何保护个人隐私,提高计算机安全性
快速取消360电脑锁屏壁纸并恢复默认设置
360电脑锁屏壁纸是一款广受欢迎的屏幕保护工具,但有时我们可能需要关闭它,或者恢复默认的锁屏壁纸设置。本文将教您如何快速关闭360电脑锁屏壁纸,并恢复原有设置。
段落
1.了解360电脑锁屏壁纸的功能及特点
360电脑锁屏壁纸可以为电脑提供美观的屏幕保护效果,并且提供了多种主题可供选择。
2.找到电脑上的360电脑锁屏壁纸图标
在桌面或任务栏上找到360电脑锁屏壁纸的图标,通常为一个小锁。
3.右键单击图标,选择“设置”选项
右键单击360电脑锁屏壁纸图标,在弹出的菜单中选择“设置”选项。
4.在设置界面中找到“开启锁屏壁纸”选项
在打开的设置界面中,浏览选项,找到“开启锁屏壁纸”的复选框。
5.取消勾选“开启锁屏壁纸”选项
单击“开启锁屏壁纸”的复选框,取消勾选该选项。
6.确认关闭360电脑锁屏壁纸
点击确认按钮,确认关闭360电脑锁屏壁纸。
7.检查是否成功关闭360电脑锁屏壁纸
锁屏后再次进入电脑,检查是否成功关闭了360电脑锁屏壁纸。
8.重新启用360电脑锁屏壁纸
如果需要重新启用360电脑锁屏壁纸,可以重新打开设置界面,并勾选“开启锁屏壁纸”选项。
9.找到恢复默认设置的选项
在设置界面中,找到“恢复默认设置”的选项,通常在底部或边栏。
10.单击“恢复默认设置”按钮
点击“恢复默认设置”按钮,系统将恢复到360电脑锁屏壁纸的默认设置。
11.确认恢复默认设置是否生效
重新锁屏后进入电脑,确认是否成功恢复到360电脑锁屏壁纸的默认设置。
12.解决遇到的问题及常见错误
在操作过程中,可能会遇到一些问题或错误,本段落将提供解决办法。
13.调整锁屏壁纸的其他设置
360电脑锁屏壁纸还提供了其他的设置选项,本段落将介绍如何调整这些设置。
14.快速关闭和恢复360电脑锁屏壁纸的快捷方式
本段落将介绍如何利用快捷键或命令行关闭和恢复360电脑锁屏壁纸。
15.
通过本文的指导,您学会了如何快速关闭360电脑锁屏壁纸,并恢复默认设置。根据个人需求,您可以选择关闭或重新启用这款屏幕保护工具。