如何使用电脑进行剪切操作(详细步骤和技巧教程)
- 家电百科
- 2024-10-21
- 21
- 更新:2024-10-04 16:29:03
在日常使用电脑的过程中,我们经常需要对文件进行剪切操作。掌握正确的剪切方法不仅可以提高工作效率,还能更好地组织和管理文件。本文将为您详细介绍电脑剪切操作的步骤和技巧,帮助您快速高效地进行文件剪切。
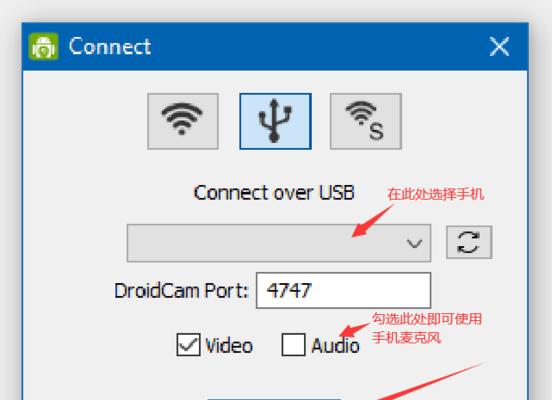
一、选择要剪切的文件
1.打开文件管理器,浏览到所需的文件夹。
2.鼠标左键单击要剪切的文件,以选中该文件。
二、打开剪切功能
1.在选中文件后,按下键盘上的Ctrl和X键,或者鼠标右键点击选中的文件,在弹出菜单中选择“剪切”。
三、选择剪切目标位置
1.浏览到您希望将文件剪切到的目标文件夹。
2.鼠标右键点击目标文件夹,在弹出菜单中选择“粘贴”,或者按下键盘上的Ctrl和V键。
四、粘贴剪切文件
1.在选择目标位置后,按下键盘上的Ctrl和V键,或者鼠标右键点击目标位置,在弹出菜单中选择“粘贴”。
2.系统将文件从原位置剪切到目标位置,并在目标文件夹中显示。
五、剪切文件的快捷键
1.您还可以使用其他快捷键来进行剪切操作。选中文件后,按下Ctrl和X键剪切,然后按下Ctrl和V键粘贴。
六、剪切前的预览功能
1.在剪切文件之前,您可以通过鼠标右键点击选中文件,在弹出菜单中选择“预览”,来查看文件的内容。
七、多个文件的批量剪切
1.如果您需要批量剪切多个文件,可以按住Ctrl键并逐一选择要剪切的文件,然后按下Ctrl和X键剪切。
2.在选择目标位置后,按下Ctrl和V键粘贴,系统将批量剪切的文件移动到目标位置。
八、剪切过程中的文件冲突解决
1.如果您在进行剪切操作时出现文件冲突,系统会提示是否覆盖同名文件。
2.您可以选择“是”覆盖原文件,或者选择“否”保留原文件并重命名剪切的文件。
九、剪切操作的撤销功能
1.如果您误操作或者需要取消剪切操作,可以按下键盘上的Ctrl和Z键,或者在编辑菜单中选择“撤销”来恢复原文件。
十、剪切操作的注意事项
1.在进行剪切操作前,务必确认目标位置的空间是否足够,避免因空间不足而导致剪切失败。
2.在剪切文件之前,建议先备份文件,以防误操作导致文件丢失。
十一、剪切操作的优点
1.相比复制和粘贴操作,剪切操作更加高效,可以直接将文件从原位置移动到目标位置,避免了多余的步骤。
2.剪切操作还可以更好地组织文件夹结构,提高文件管理的整洁度和效率。
十二、剪切操作的适用范围
1.电脑剪切操作适用于各种类型的文件,包括文档、图片、音频、视频等。
2.无论是在个人使用电脑还是在办公环境中,剪切操作都是常用且必备的文件管理技巧。
十三、剪切操作的技巧和快捷方式
1.您可以使用键盘快捷键来进行剪切操作,如Ctrl+X剪切、Ctrl+V粘贴、Ctrl+Z撤销等。
2.了解并熟练掌握这些快捷方式,可以更快速地进行剪切操作。
十四、剪切操作的应用场景
1.剪切操作常用于整理文件夹、移动文件、更改文件位置等场景。
2.通过剪切操作,您可以轻松地将文件从一个文件夹移动到另一个文件夹,实现文件的分类和整理。
十五、
通过掌握电脑剪切操作的步骤和技巧,您可以快速高效地进行文件剪切,提高工作效率和文件管理的整洁度。记住这些简单的操作方法,并善用快捷键,相信您在日常使用电脑时将能更加游刃有余地进行剪切操作。
电脑剪切操作详细步骤
在日常使用电脑时,我们经常需要进行文件的剪切操作。电脑的剪切功能可以帮助我们将文件从一个位置快速移动到另一个位置,提高工作效率。本文将详细介绍如何使用电脑进行剪切操作,并给出一些实用的技巧和建议,帮助读者更好地掌握这项基本技能。
一、如何剪切单个文件
1.打开计算机中的文件资源管理器,找到要剪切的文件所在的位置。
2.选中该文件,可以通过单击一次或按住Ctrl键并单击多个文件进行选择。
3.右击选中的文件,弹出快捷菜单。
4.在快捷菜单中选择“剪切”选项。
5.转到你想要将文件剪切到的位置。
6.右击目标位置空白处,弹出快捷菜单。
7.在快捷菜单中选择“粘贴”选项。
8.文件即被成功剪切到新的位置。
二、如何剪切文件夹及其内部文件
1.打开计算机中的文件资源管理器,找到要剪切的文件夹所在的位置。
2.选中该文件夹,可以通过单击一次或按住Ctrl键并单击多个文件夹进行选择。
3.右击选中的文件夹,弹出快捷菜单。
4.在快捷菜单中选择“剪切”选项。
5.转到你想要将文件夹剪切到的位置。
6.右击目标位置空白处,弹出快捷菜单。
7.在快捷菜单中选择“粘贴”选项。
8.文件夹及其内部文件即被成功剪切到新的位置。
三、如何剪切文本
1.打开需要编辑的文本文件,找到要剪切的文本内容。
2.鼠标左键点击并拖动光标,选中要剪切的文本。
3.按下Ctrl+X组合键,或右击选中的文本,弹出快捷菜单并选择“剪切”选项。
4.光标移动到你想要将文本剪切到的位置。
5.按下Ctrl+V组合键,或右击目标位置空白处,弹出快捷菜单并选择“粘贴”选项。
6.文本即被成功剪切到新的位置。
四、如何剪切网页内容
1.打开浏览器,访问你要剪切的网页。
2.鼠标左键点击并拖动光标,选中要剪切的网页内容。
3.按下Ctrl+X组合键,或右击选中的内容,弹出快捷菜单并选择“剪切”选项。
4.光标移动到你想要将网页内容剪切到的位置。
5.按下Ctrl+V组合键,或右击目标位置空白处,弹出快捷菜单并选择“粘贴”选项。
6.网页内容即被成功剪切到新的位置。
五、如何利用剪切操作提高工作效率
1.在文件资源管理器中,可以使用多选功能,通过按住Shift键并单击第一个和最后一个文件,或按住Ctrl键并单击多个文件,快速选择多个文件进行剪切操作。
2.在剪切过程中,可以通过按下Ctrl+C组合键,或右击选中的文件,选择“复制”选项,将选中的文件同时复制到剪贴板中。这样可以在不同位置同时粘贴文件,提高效率。
3.剪切操作还可以在不同应用程序之间进行。在一个应用程序中进行剪切操作,然后切换到另一个应用程序中,粘贴剪切的内容,实现跨应用程序的复制粘贴。
六、注意事项和常见问题解答
1.剪切操作会将文件从原位置移除,如果在剪切过程中发生意外操作,可能导致文件丢失,请务必谨慎操作。
2.剪切的文件会占用剪贴板的空间,如果在剪切后需要复制粘贴其他内容,可能会覆盖剪切的文件,请注意避免这种情况。
3.如果目标位置已存在同名文件或文件夹,剪切操作会导致文件被替换,请注意备份重要文件或谨慎进行剪切操作。
通过本文我们学习了如何使用电脑进行剪切操作,并了解了一些实用的技巧和注意事项。掌握这项基本技能可以帮助我们更高效地处理文件和文本内容,在工作和学习中提高效率。希望读者能够通过本文的介绍和实践,掌握电脑剪切操作,提升自己的电脑技能水平。











