解决ntoskrnl.exe蓝屏问题的有效方法(遇到ntoskrnl.exe蓝屏错误?不用担心)
- 数码技巧
- 2024-10-20
- 18
- 更新:2024-10-04 16:23:20
每当我们的计算机遇到蓝屏错误时,都会感到沮丧和困惑。其中一个常见的蓝屏错误是由于ntoskrnl.exe文件引起的。ntoskrnl.exe是Windows操作系统的核心文件之一,如果它出现问题,就可能导致系统崩溃。在本文中,我们将介绍一些解决ntoskrnl.exe蓝屏问题的有效方法,帮助您恢复计算机的稳定性和正常运行。
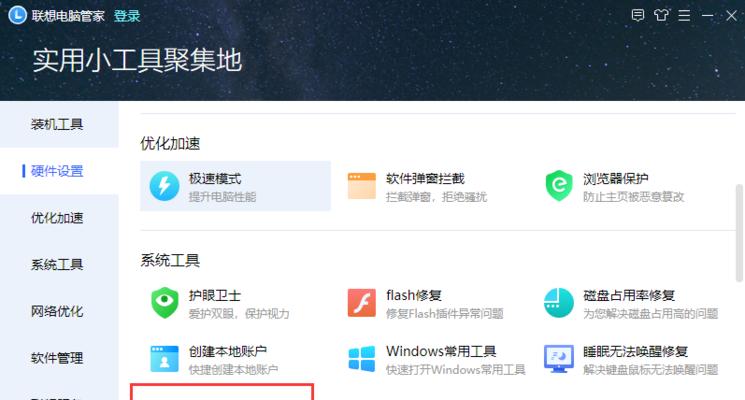
什么是ntoskrnl.exe蓝屏错误?
ntoskrnl.exe是Windows操作系统中的一个关键文件,它负责管理和执行许多系统功能。当该文件发生错误或损坏时,系统可能会崩溃并显示蓝屏错误信息。这种错误通常与硬件问题、驱动程序冲突或操作系统损坏相关。
检查硬件问题
第一步是检查您的计算机硬件是否正常工作。您可以检查内存条、硬盘驱动器和其他外部设备,以确保它们没有损坏或松动连接。如果发现任何问题,尝试修复或更换损坏的硬件。
更新驱动程序
驱动程序是与计算机硬件交互的软件。旧的或不兼容的驱动程序可能会导致ntoskrnl.exe蓝屏错误。请访问硬件制造商的官方网站,下载并安装最新的驱动程序来修复问题。
运行系统文件检查
Windows操作系统提供了一个内置工具,称为系统文件检查(SFC),可用于检测和修复操作系统文件的损坏。打开命令提示符,输入“sfc/scannow”命令,并等待扫描和修复完成。
扫描病毒和恶意软件
计算机感染病毒或恶意软件也可能导致ntoskrnl.exe蓝屏错误。运行可信赖的杀毒软件进行全面扫描,并删除或隔离发现的任何恶意文件。
修复操作系统
如果以上方法都无法解决问题,您可以尝试使用Windows安装盘进行系统修复。将安装盘插入计算机,重新启动并按照屏幕上的指示进行操作系统修复。
清理系统垃圾文件
系统垃圾文件和临时文件可能会导致ntoskrnl.exe蓝屏错误。使用Windows自带的磁盘清理工具或第三方优化软件清理系统垃圾文件,以释放磁盘空间并改善系统性能。
检查硬盘健康状态
故障的硬盘可能是ntoskrnl.exe蓝屏错误的罪魁祸首之一。使用磁盘健康检测工具,如Windows自带的磁盘检查工具或第三方硬盘检测软件,扫描并修复硬盘上的任何问题。
禁用或卸载不必要的软件
某些应用程序可能与ntoskrnl.exe冲突,导致系统崩溃。禁用或卸载最近安装的、不必要的或可疑的软件,以查看是否解决了蓝屏问题。
运行Windows记忆诊断工具
Windows提供了一个内置的记忆诊断工具,可以检测计算机内存是否存在问题。通过打开Windows记忆诊断工具并按照屏幕上的指示进行操作,可以找出并解决与内存相关的问题。
安装最新的Windows更新
微软定期发布Windows更新,其中包含修复和改进操作系统的补丁。确保您的计算机安装了最新的Windows更新,以减少ntoskrnl.exe蓝屏错误发生的可能性。
更换电源供应器
电源供应器的故障可能导致计算机崩溃和蓝屏错误。如果经过多次尝试仍然无法解决问题,考虑更换电源供应器以排除该因素。
备份重要数据
在尝试任何解决方案之前,强烈建议您备份所有重要数据。虽然这些解决方案通常是安全和有效的,但备份可以确保您的数据不会丢失或损坏。
寻求专业帮助
如果您已经尝试了以上方法但问题仍然存在,或者您对计算机维修没有足够的经验,最好寻求专业帮助。专业的技术人员可以更深入地诊断问题并提供解决方案。
ntoskrnl.exe蓝屏错误可能是非常恼人的,但通过采取一些简单的步骤,我们可以解决这个问题。在解决这个问题之前,检查硬件、更新驱动程序、清理系统和运行各种诊断工具非常重要。如果问题仍然存在,记得备份重要数据并寻求专业帮助。相信通过这些方法,您可以恢复计算机的稳定性和正常运行。
解决NTOSKRNL.EXE蓝屏问题的有效方法
NTOSKRNL.EXE是Windows操作系统中的一个核心文件,负责管理和控制计算机的硬件和软件资源。然而,一些用户可能会遇到由于NTOSKRNL.EXE文件引起的蓝屏问题,这会导致计算机无法正常工作。为了帮助读者解决这个问题,本文将介绍一些有效的方法来应对NTOSKRNL.EXE蓝屏问题。
当你的计算机遇到蓝屏问题时,首先要记录下错误代码,例如"0x0000007F"。这个代码可以帮助你更准确地定位问题所在。
2.检查硬件连接(关键字:内存,硬盘):
有时候,NTOSKRNL.EXE蓝屏问题可能是由于内存或硬盘连接不良导致的。检查内存模块是否插好,以及硬盘是否连接稳定。
3.运行系统文件检查(关键字:SFC,SystemFileChecker):
运行系统文件检查工具(SFC)可以扫描和修复可能损坏的系统文件,包括NTOSKRNL.EXE。在命令提示符下输入"sfc/scannow"命令即可开始扫描并修复。
4.更新或回滚驱动程序(关键字:设备管理器,驱动程序):
通过打开设备管理器,你可以检查是否有任何驱动程序出现问题。更新驱动程序或将其回滚到之前的版本可能会解决由于驱动程序与NTOSKRNL.EXE之间的不兼容性引起的蓝屏问题。
5.检查磁盘错误(关键字:磁盘检查,CHKDSK):
使用磁盘检查工具(CHKDSK)扫描和修复可能存在的磁盘错误,这有助于防止NTOSKRNL.EXE蓝屏问题的发生。
6.执行系统还原(关键字:还原点):
如果你最近进行了系统更改或安装了新软件,并且蓝屏问题似乎是由于此引起的,可以尝试执行系统还原并选择一个之前的还原点。
7.检查硬件故障(关键字:故障硬件):
如果以上方法无法解决问题,有可能是硬件故障导致的。检查各个硬件组件,如内存条、硬盘、显卡等是否出现故障。
8.更新操作系统(关键字:Windows更新):
确保你的操作系统是最新的,经常进行Windows更新可以修复一些与NTOSKRNL.EXE相关的问题。
9.清理和优化系统(关键字:磁盘清理,系统优化):
进行定期的系统清理,删除临时文件和不必要的程序,以及优化系统设置,可以减少NTOSKRNL.EXE蓝屏问题的发生。
10.检查恶意软件(关键字:杀毒软件,恶意软件扫描):
有时,恶意软件可能会干扰NTOSKRNL.EXE的正常运行。运行杀毒软件和恶意软件扫描工具,确保计算机没有受到恶意软件的感染。
11.调整电源设置(关键字:电源管理,节能模式):
在电源设置中调整一些选项,如关闭节能模式或更改电源计划,有时可以解决与NTOSKRNL.EXE相关的问题。
12.检查BIOS设置(关键字:BIOS):
检查计算机的BIOS设置是否正确,并确保它们与操作系统兼容。
13.运行硬件诊断工具(关键字:硬件诊断,测试工具):
使用硬件诊断工具可以检查各个硬件组件的健康状况,并确定是否存在硬件故障。
14.参考技术论坛和社区(关键字:技术支持,论坛):
如果以上方法都无法解决问题,你可以寻求其他用户或技术专家的帮助,参考技术论坛和社区,他们可能会有更多的经验和解决方法。
15.寻求专业帮助(关键字:专业技术支持):
如果你对计算机维修和故障排除没有信心,或者以上方法都无法解决问题,那么最好寻求专业的技术支持来修复NTOSKRNL.EXE蓝屏问题。
NTOSKRNL.EXE蓝屏问题可能会给用户带来很大的困扰,但通过采取一系列的修复方法,我们可以有效地解决这个问题。无论是检查硬件连接、更新驱动程序、还是运行系统文件检查等,每一步都有助于定位和解决NTOSKRNL.EXE蓝屏问题。如果你遇到这个问题,请按照本文的方法逐步排除,或寻求专业技术支持,以确保计算机的正常运行。











