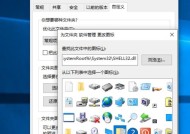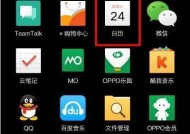如何隐藏桌面图标,让桌面更整洁(简单操作让你的桌面一览无余)
- 家电百科
- 2024-10-09
- 16
- 更新:2024-10-04 15:42:29
作为电脑用户,我们经常使用桌面来快速访问常用的文件和应用程序。然而,随着使用时间的增长,桌面上的图标越来越多,往往会让我们感到杂乱无章。本文将介绍如何使用简单的操作隐藏桌面图标,让你的桌面更加整洁。

1.了解隐藏桌面图标的目的和好处
在开始操作之前,我们需要明确为什么要隐藏桌面图标以及带来的好处。通过隐藏桌面图标,可以减少视觉上的干扰,提高工作效率,同时使桌面更加整洁。
2.打开桌面上的右键菜单
隐藏桌面图标的第一步是打开桌面上的右键菜单。只需在桌面上点击鼠标右键,即可弹出一个包含多个选项的菜单。
3.找到并点击“查看”选项
在弹出的右键菜单中,我们需要找到并点击“查看”选项。这将展开一个子菜单,其中包含了一些与桌面显示相关的选项。
4.取消勾选“显示桌面图标”选项
在“查看”子菜单中,我们会看到一个名为“显示桌面图标”的选项。默认情况下,该选项是勾选状态,表示桌面图标是可见的。为了隐藏图标,我们需要取消勾选这个选项。
5.确认隐藏效果
当取消勾选“显示桌面图标”选项后,你会发现桌面上的图标立即消失。这时你可以尝试点击桌面来确认隐藏效果是否成功。
6.自定义隐藏的图标
隐藏桌面图标并不意味着你无法再访问这些文件和应用程序。你仍然可以通过文件资源管理器或开始菜单来打开它们。如果你希望自定义隐藏的图标,可以在任务栏中搜索相应的应用程序或文件,并将其钉到任务栏或开始菜单上。
7.恢复桌面图标显示
如果你想要重新显示桌面上的图标,只需重复前面的操作,找到“显示桌面图标”的选项并勾选它。
8.隐藏部分图标而不是全部
如果你只希望隐藏部分桌面图标,而不是全部,可以使用其他第三方软件。这些软件可以根据用户设定的规则来隐藏指定的图标。
9.设置快捷键来隐藏和显示图标
有些人可能更喜欢使用快捷键来隐藏和显示桌面图标,而不是通过鼠标右键菜单。在Windows系统中,你可以通过自定义快捷键的方式来实现这一点。
10.调整桌面图标的排列方式
当你隐藏了桌面图标后,如果你想要重新排列它们的位置,只需右键点击桌面,选择“刷新”选项,即可将所有图标重新排列到默认的网格布局中。
11.注意隐藏图标对文件的影响
隐藏桌面图标并不会删除文件或应用程序,它们仍然存在于你的电脑中。在隐藏图标之前,请确保你知道它们的存储位置,并且可以通过其他方式访问它们。
12.避免频繁地隐藏和显示图标
隐藏和显示桌面图标的频繁切换可能会导致混乱和不便。建议你在确定隐藏图标的需求后,尽量保持一段时间的稳定状态,以免给自己带来不必要的困扰。
13.考虑使用第三方工具
如果你觉得Windows提供的隐藏桌面图标功能不够满足你的需求,可以考虑使用一些第三方工具。这些工具通常提供更多的定制选项和功能,可以更好地满足个人的隐藏需求。
14.使用虚拟桌面
除了隐藏桌面图标,你还可以考虑使用虚拟桌面功能。虚拟桌面可以帮助你更好地组织和管理不同的工作区域,从而进一步提高工作效率。
15.享受整洁的桌面工作环境
当你成功隐藏了桌面图标后,你将享受到一个更整洁和清爽的桌面工作环境。这不仅会提高你的工作效率,还能给你带来更愉悦的使用体验。
隐藏桌面图标是一个简单而有效的方法,可以使桌面更加整洁,并提高工作效率。通过鼠标右键菜单中的“查看”选项,我们可以轻松地隐藏和显示桌面图标。同时,还可以使用快捷键、第三方工具以及虚拟桌面来进一步定制和优化你的桌面工作环境。让我们享受一个更清爽、高效的电脑操作体验吧!
如何隐藏桌面图标,保护个人隐私
在日常使用电脑的过程中,我们通常将常用的软件、文件和文件夹的快捷方式放置在桌面上,以便快速访问。然而,在某些情况下,我们可能希望隐藏桌面图标,以保护个人隐私或使桌面更加整洁。本文将详细介绍如何隐藏桌面图标,并提供一些有用的技巧和注意事项。
使用系统内置功能隐藏桌面图标
大多数操作系统都提供了内置的功能来隐藏桌面图标。在Windows系统中,你可以右键点击桌面空白处,选择"视图",然后取消勾选"显示桌面图标"。在Mac系统中,你可以进入"偏好设置",点击"显示",然后取消勾选"显示所有桌面项目"。
使用第三方软件进行桌面图标隐藏
如果你的操作系统没有提供内置的桌面图标隐藏功能,或者你需要更多的自定义选项,你可以使用第三方软件来实现。在Windows系统中,你可以使用DeskScapes、Fences等软件来隐藏桌面图标。在Mac系统中,你可以使用iCollections、LiteIcon等软件来实现。
隐藏特定的桌面图标
有时候,你可能只想隐藏特定的桌面图标,而不是全部隐藏。在Windows系统中,你可以右键点击要隐藏的图标,选择"属性",然后勾选"隐藏"选项。在Mac系统中,你可以选择要隐藏的图标,然后按下"Command+Option+H"快捷键来隐藏。
使用文件夹来整理桌面图标
如果你希望保持桌面整洁,同时又不想完全隐藏桌面图标,你可以使用文件夹来整理它们。将相似的图标放置在同一个文件夹中,并将文件夹放置在桌面上。这样,你只需要点击文件夹,就能访问所有相关的图标。
设置快捷键来切换桌面图标的可见性
为了方便切换桌面图标的可见性,你可以设置快捷键。在Windows系统中,你可以通过右键点击桌面空白处,选择"新建",然后创建一个快捷方式来隐藏或显示桌面图标。在Mac系统中,你可以进入"偏好设置",点击"键盘",然后选择"快捷键"选项卡来设置相应的快捷键。
备份桌面图标以防丢失
在隐藏桌面图标之前,建议你备份它们以防丢失。你可以将桌面图标复制到一个新的文件夹中,或者创建一个桌面图标的备份文件。这样,即使隐藏了桌面图标,你也可以随时恢复它们。
注意事项-隐藏桌面图标对系统和软件的影响
隐藏桌面图标可能会对系统和软件产生一些影响。有些软件可能无法正常运行或找不到所需的文件。在隐藏桌面图标之前,请确保你了解这些潜在的影响,并做好相应的备份和准备工作。
注意事项-隐藏桌面图标不等于保护个人隐私
隐藏桌面图标只是个人隐私保护的一个方面,它并不能完全阻止他人访问你的个人文件和信息。为了更好地保护个人隐私,建议你采取其他措施,如设置强密码、加密重要文件等。
隐藏桌面图标对提高工作效率的影响
有些人认为隐藏桌面图标可以提高工作效率。当桌面上没有干扰的图标时,你可以更专注于当前正在进行的任务,提高工作效率和注意力集中度。
隐藏桌面图标的其他用途
除了保护个人隐私和提高工作效率外,隐藏桌面图标还可以用于其他一些用途。你可以在演示或展示时隐藏桌面图标,使观众更专注于内容而不是图标。
快速恢复隐藏的桌面图标
如果你想快速恢复隐藏的桌面图标,你可以通过使用之前提到的系统内置功能或第三方软件来实现。只需点击几下,你就可以轻松地将桌面图标显示出来。
个人隐私保护的重要性
在数字化时代,个人隐私保护变得越来越重要。隐藏桌面图标只是个人隐私保护的一个方面,我们还应该意识到其他方面的隐私风险,并采取相应的措施来保护个人信息。
如何平衡个人隐私和工作效率
隐藏桌面图标是为了保护个人隐私,但有时也会对工作效率产生一些影响。在隐藏桌面图标之前,我们需要认真考虑个人隐私和工作效率之间的平衡,并找到一个最适合自己的方法。
隐私保护的未来趋势
随着科技的不断发展,个人隐私保护将成为一个越来越重要的议题。我们可以期待更多的隐私保护工具和技术的出现,以帮助我们更好地保护个人信息和隐私。
隐藏桌面图标是一个简单而有效的方法来保护个人隐私和提高工作效率。通过使用系统内置功能、第三方软件和文件夹整理等方法,我们可以轻松地隐藏和恢复桌面图标。然而,我们也应该意识到隐藏桌面图标只是个人隐私保护的一个方面,我们还需要采取其他措施来保护个人信息和隐私。