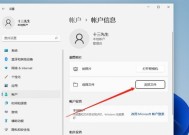Win11电脑桌面布置指南(如何将Win11电脑桌面个性化定制化)
- 家电百科
- 2024-10-08
- 23
- 更新:2024-10-04 15:31:47
Win11是微软推出的最新操作系统,其桌面布局和个性化定制功能也得到了进一步优化。本文将向读者介绍如何将Win11电脑放在桌面上,并提供一些个性化定制的方法,以满足不同用户的需求。
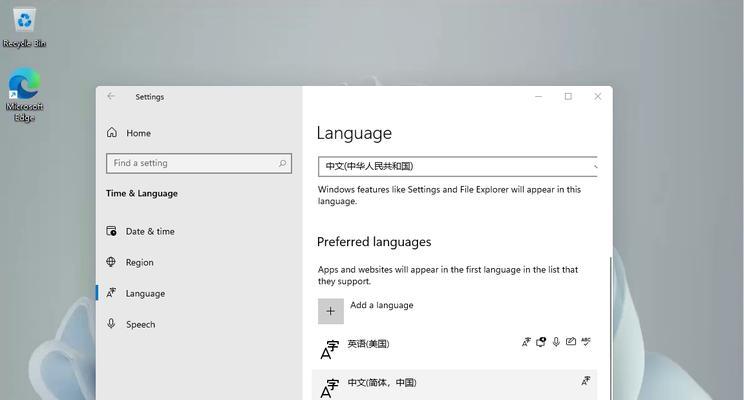
美化桌面背景
通过设置菜单中的“背景”选项,可以选择不同的壁纸或自定义照片作为桌面背景。还可以根据需要调整壁纸的填充方式和显示模式,以获得最佳效果。
添加桌面小部件
Win11新增了丰富多样的小部件,如天气预报、日历、新闻等。通过在桌面上右键点击并选择“添加小部件”,就可以将所需的小部件直接拖放到桌面上,方便实用。
创建文件夹和快捷方式
为了更好地组织桌面上的图标,可以创建文件夹并将相关图标放入其中。还可以创建快捷方式,方便快速打开常用应用程序或文件。
调整图标大小和位置
Win11允许用户自定义图标的大小和位置。通过在桌面上右键点击并选择“显示选项”,可以进行相应的调整,以适应个人喜好和习惯。
使用动态主题
Win11提供了丰富多样的动态主题,可以根据不同的场景或心情进行切换。通过设置菜单中的“主题”选项,选择喜欢的动态主题即可。
定制任务栏
通过右键点击任务栏,并选择“任务栏设置”,可以对任务栏进行个性化定制。调整任务栏图标的大小、位置和显示方式,以及添加或删除所需的系统托盘图标。
使用虚拟桌面
Win11提供了虚拟桌面功能,可以将不同的应用程序和窗口分别放置在不同的桌面上,以便更好地进行多任务处理。通过任务视图按钮或快捷键Win+Tab,即可方便地切换不同的虚拟桌面。
定制通知中心
通知中心是Win11的一个重要功能,可以集中管理系统通知和快捷设置。通过在任务栏上点击通知中心图标,可以查看和定制通知的显示方式,以及快速访问系统设置。
设置屏幕保护程序
通过设置菜单中的“屏幕保护程序”选项,可以选择喜欢的屏幕保护程序,并进行相应的个性化设置。设置屏幕保护启动时间、演示模式等。
使用桌面特效
Win11提供了一些桌面特效,如窗口动画、光标效果等。通过在设置菜单中选择“个性化”和“动态效果”,可以开启或关闭相应的特效,以获得更流畅和炫酷的桌面体验。
隐藏桌面图标
如果不希望桌面上显示过多的图标,可以通过右键点击桌面,并选择“显示选项”,取消勾选“桌面图标”,从而隐藏桌面上的所有图标。仍然可以通过文件资源管理器访问桌面上的文件和文件夹。
调整桌面字体和透明度
通过在设置菜单中选择“个性化”和“显示”,可以调整桌面上图标的字体样式、大小和透明度,以满足个人需求。
使用快速操作功能
Win11提供了一些快速操作功能,例如快速锁定、切换用户、关机等。通过右键点击桌面,并选择“新建”和“快捷方式”,可创建这些快速操作的快捷方式,方便快速访问。
备份桌面布局
如果不希望在更换电脑或重新安装系统后丢失桌面布局和个性化定制设置,可以使用备份工具对当前桌面布局进行备份,以便后续恢复使用。
通过以上的个性化定制方法,我们可以将Win11电脑放置在桌面上,并根据个人喜好和需求进行布局和调整,创造一个美观、实用且符合个人风格的桌面环境。无论是工作还是娱乐,都能得到更好的体验。
Win11如何将此电脑放置在桌面上
Win11是微软最新推出的操作系统,为了方便用户快速访问电脑中的各种文件和程序,Win11提供了将此电脑放置在桌面上的功能。本文将详细介绍如何在Win11系统中将此电脑图标放在桌面上,帮助用户更便捷地管理电脑资源。
1.打开Windows设置
在任务栏上单击右键,选择“设置”选项,或者按下Win键并输入“设置”,然后点击打开Windows设置。
2.进入“个性化”选项
在Windows设置中,点击左侧菜单栏的“个性化”选项,打开个性化设置页面。
3.打开“任务栏”设置
在个性化设置页面中,选择左侧菜单栏中的“任务栏”选项,进入任务栏设置界面。
4.寻找“此电脑”选项
在任务栏设置界面中,向下滚动查找“此电脑”选项,确保此选项处于打开状态。
5.确定显示此电脑图标
在“此电脑”选项下方,点击“在桌面上显示此电脑图标”开关,确保此项打开。
6.返回桌面查看结果
关闭Windows设置窗口,返回桌面,即可在桌面上看到此电脑的图标。
7.改变此电脑图标位置
在桌面上右键点击此电脑图标,选择“属性”选项,在弹出窗口中选择“位置”标签,可以改变此电脑图标在桌面上的位置。
8.改变此电脑图标大小
在桌面上右键点击此电脑图标,选择“属性”选项,在弹出窗口中选择“自定义”标签,可以改变此电脑图标的大小。
9.更改此电脑图标样式
在桌面上右键点击此电脑图标,选择“属性”选项,在弹出窗口中选择“自定义”标签,然后点击“更改图标”按钮,可以选择其他样式的图标。
10.隐藏或显示此电脑图标文字
在桌面上右键点击此电脑图标,选择“属性”选项,在弹出窗口中选择“自定义”标签,然后点击“更改图标”按钮,在图标文本部分勾选或取消勾选“显示桌面图标的文字”,即可隐藏或显示图标文字。
11.快速访问此电脑资源
双击此电脑图标,即可快速访问电脑中的各种文件和程序。
12.创建此电脑的快捷方式
在桌面上右键点击此电脑图标,选择“发送到”选项,然后选择“桌面(快捷方式)”,即可在桌面上创建此电脑的快捷方式。
13.锁定或解锁此电脑图标
在桌面上右键点击此电脑图标,选择“锁定到任务栏”选项,即可将此电脑图标固定在任务栏上,方便快速访问。
14.自定义此电脑图标的外观
在桌面上右键点击此电脑图标,选择“属性”选项,在弹出窗口中选择“自定义”标签,然后点击“更改图标”按钮,可以选择自定义的图标进行替换。
15.恢复默认设置
在桌面上右键点击此电脑图标,选择“属性”选项,在弹出窗口中选择“自定义”标签,然后点击“恢复默认”按钮,即可恢复此电脑图标的默认设置。
通过简单的操作步骤,在Win11系统中可以轻松将此电脑放置在桌面上。用户可以根据自己的需求改变此电脑图标的位置、大小、样式等,实现个性化的桌面管理。这一功能使用户更加方便地访问电脑中的各种资源。