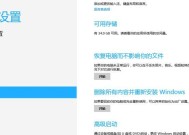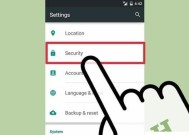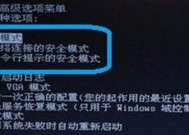Win7强制进入安全模式的方法(终极解决方案)
- 家电百科
- 2024-06-06
- 73
- 更新:2024-06-06 15:06:47
在Windows7操作系统中,安全模式是一个非常有用的工具,它可以帮助我们解决各种系统问题。但有时我们可能无法正常进入安全模式,这就需要我们使用一些特殊的方法来强制进入。本文将介绍一些实用的方法,帮助您快速进入安全模式。
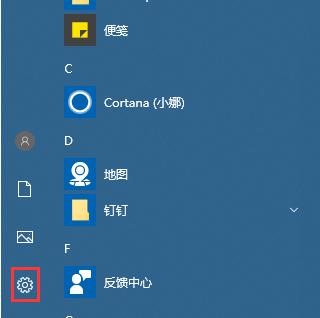
1.使用高级启动选项
2.通过系统配置实现强制进入安全模式
3.使用F8键启动
4.使用命令提示符进入安全模式
5.使用“MSCONFIG”命令进行设置
6.修改注册表强制进入安全模式
7.使用启动磁盘进行进入安全模式
8.修改引导文件以进入安全模式
9.使用WindowsPE进行强制进入安全模式
10.使用Windows安装光盘启动
11.通过修复选项进入安全模式
12.使用系统还原来进入安全模式
13.重启计算机多次以进入自动修复模式
14.联系技术支持进行帮助
15.尝试使用第三方工具进行强制进入安全模式
1.使用高级启动选项:按下电源键,然后按下F8键,进入高级启动选项界面,在其中选择“安全模式”选项,按下回车键即可进入安全模式。
2.通过系统配置实现强制进入安全模式:按下Win+R键组合,打开运行对话框,输入“msconfig”并回车,进入系统配置窗口,在“引导”选项卡中勾选“安全模式”选项,点击“应用”并确定后,重新启动电脑即可进入安全模式。
3.使用F8键启动:开机时按住F8键不放,直到出现高级启动选项界面,在其中选择“安全模式”选项并按下回车键。
4.使用命令提示符进入安全模式:在Windows登录界面按下Shift键同时点击电源图标,选择“重新启动”,进入Windows恢复环境,在其中选择“故障排除”->“高级选项”->“命令提示符”,输入“bcdedit/set{default}safebootminimal”命令并按下回车键,然后输入“shutdown/r”命令重启电脑即可进入安全模式。
5.使用“MSCONFIG”命令进行设置:按下Win+R键组合打开运行对话框,输入“msconfig”并回车,进入系统配置窗口,在“引导”选项卡中勾选“安全模式”选项,点击“应用”并确定后,重启电脑即可进入安全模式。
6.修改注册表强制进入安全模式:按下Win+R键组合打开运行对话框,输入“regedit”并回车,进入注册表编辑器,在左侧导航栏中依次展开“HKEY_LOCAL_MACHINE”->“SYSTEM”->“CurrentControlSet”->“Control”->“SafeBoot”,右键点击“Minimal”下的子项,选择“修改”,将数值数据改为“0”,重启电脑即可进入安全模式。
7.使用启动磁盘进行进入安全模式:插入Windows系统的启动磁盘,重启电脑,按下任意键以从光盘启动,在安装界面选择语言和其他设置后,点击“修复您的计算机”,选择“故障排除”->“高级选项”->“命令提示符”,输入“bcdedit/set{default}safebootminimal”命令并按下回车键,然后输入“shutdown/r”命令重启电脑即可进入安全模式。
8.修改引导文件以进入安全模式:打开C盘根目录,在文件夹选项中选择“查看”选项卡,勾选“显示隐藏的文件、文件夹和驱动器”和“隐藏已知文件类型的扩展名”,进入C盘根目录下的“Boot”文件夹,找到“BCD”文件并右键点击选择“复制”备份一份,然后再右键点击选择“编辑”,在弹出的记事本中找到“[bootloader]”和“[operatingsystems]”之间的内容,添加一行“safeboot:minimal”,保存文件并重新启动电脑即可进入安全模式。
9.使用WindowsPE进行强制进入安全模式:使用U盘制作一个WindowsPE启动盘,将其插入电脑并重启,在启动过程中按下相应的快捷键进入BIOS设置,将U盘设置为第一启动项,保存设置并重启电脑,选择从U盘启动,进入WindowsPE界面,在其中找到并点击“故障排除”->“命令提示符”,输入“bcdedit/set{default}safebootminimal”命令并按下回车键,然后输入“shutdown/r”命令重启电脑即可进入安全模式。
10.使用Windows安装光盘启动:插入Windows安装光盘,重启电脑,在启动过程中按下相应的快捷键进入BIOS设置,将光盘驱动器设置为第一启动项,保存设置并重启电脑,选择从光盘启动,进入安装界面后选择“修复您的计算机”,选择“故障排除”->“高级选项”->“命令提示符”,输入“bcdedit/set{default}safebootminimal”命令并按下回车键,然后输入“shutdown/r”命令重启电脑即可进入安全模式。
11.通过修复选项进入安全模式:开机时按住Shift键同时点击电源图标,选择“重新启动”,进入Windows恢复环境,在其中选择“故障排除”->“高级选项”->“启动设置”,点击“重新启动”,按下F4键或按下数字键4即可进入安全模式。
12.使用系统还原来进入安全模式:开机时按住F8键不放,进入高级启动选项界面,在其中选择“安全模式”选项并按下回车键,进入安全模式后打开“系统还原”,选择一个合适的还原点进行还原,然后重启电脑即可进入安全模式。
13.重启计算机多次以进入自动修复模式:重启计算机,当出现Windows标志时,按下电源键强制关机,连续操作3次后再次开机,系统将自动进入自动修复模式,选择“故障排除”->“高级选项”->“启动设置”,点击“重新启动”,按下F4键或按下数字键4即可进入安全模式。
14.联系技术支持进行帮助:如果您尝试了以上方法仍无法进入安全模式,建议及时联系Windows官方技术支持或专业维修人员进行帮助。
15.尝试使用第三方工具进行强制进入安全模式:如果以上方法无效,您还可以尝试使用一些第三方工具,如“EasyBCD”等,来帮助您强制进入安全模式。
通过本文介绍的多种方法,您可以轻松强制进入Windows7的安全模式。无论是通过高级启动选项、系统配置、命令提示符,还是修改注册表、使用启动磁盘等方法,都能帮助您解决无法正常进入安全模式的问题。如果以上方法仍无效,建议联系技术支持或专业维修人员寻求更多帮助。
简单易行的操作步骤
在使用Windows7操作系统时,有时会遇到一些无法解决的问题,这时进入安全模式可能是解决问题的有效方式之一。然而,有些用户可能不清楚如何进入安全模式,特别是在遇到无法正常启动的情况下。本文将介绍一种简单易行的方法,帮助用户强制进入Win7安全模式。
1.进入安全模式的意义和作用
2.正常方式进入安全模式的限制
3.准备工作:备份重要数据
4.开机过程中按F8键进入高级启动选项菜单
5.使用箭头键选择“安全模式”
6.进入安全模式后的界面和功能
7.强制进入安全模式的方法:使用系统配置工具
8.打开系统配置工具
9.切换到“启动”选项卡
10.选择“安全启动”和“最小化”两个选项
11.点击“应用”和“确定”按钮保存设置
12.关闭并重新启动电脑
13.进入强制安全模式
14.解决问题后退出安全模式
15.安全模式使用注意事项
1.进入安全模式的意义和作用:
进入安全模式可以避免启动时加载的驱动程序和软件对系统造成的干扰,从而更容易解决一些无法在正常模式下解决的问题。
2.正常方式进入安全模式的限制:
在某些情况下,电脑无法正常启动,导致无法通过按F8键进入高级启动选项菜单选择安全模式,这时我们需要使用强制进入安全模式的方法。
3.准备工作:备份重要数据:
在进入安全模式之前,我们应该首先备份重要的数据,以防止在处理问题时造成数据丢失。
4.开机过程中按F8键进入高级启动选项菜单:
在电脑开机过程中,持续按下F8键,直到出现高级启动选项菜单。
5.使用箭头键选择“安全模式”:
在高级启动选项菜单中,使用键盘的箭头键选择“安全模式”。
6.进入安全模式后的界面和功能:
进入安全模式后,屏幕会显示较低分辨率,并且只加载系统必需的驱动程序和服务,不加载第三方软件。这样可以更好地排除软件冲突问题。
7.强制进入安全模式的方法:使用系统配置工具:
除了按F8键进入安全模式外,我们还可以使用系统配置工具来强制进入安全模式。
8.打开系统配置工具:
在Windows7的“开始”菜单中,搜索并打开“运行”对话框,输入“msconfig”,然后按回车键。
9.切换到“启动”选项卡:
在系统配置工具中,切换到“启动”选项卡。
10.选择“安全启动”和“最小化”两个选项:
在“启动”选项卡中,勾选“安全启动”和“最小化”两个选项。
11.点击“应用”和“确定”按钮保存设置:
在完成选择后,点击“应用”和“确定”按钮,保存设置。
12.关闭并重新启动电脑:
关闭系统配置工具后,重新启动电脑。
13.进入强制安全模式:
在电脑重新启动时,系统将会自动进入强制安全模式,加载必要的驱动程序和服务。
14.解决问题后退出安全模式:
在安全模式中解决问题后,我们可以通过正常重启电脑来退出安全模式,并恢复到正常模式。
15.安全模式使用注意事项:
在安全模式下,我们只能使用一些基本的功能,无法运行某些程序和驱动程序。在使用安全模式时需要注意不要进行一些高风险操作。
通过使用系统配置工具,我们可以在无法正常进入安全模式的情况下,强制进入Win7安全模式。进入安全模式后,我们可以更方便地解决一些无法在正常模式下解决的问题。但在使用安全模式时,需要注意一些使用限制和注意事项,以免造成其他问题。